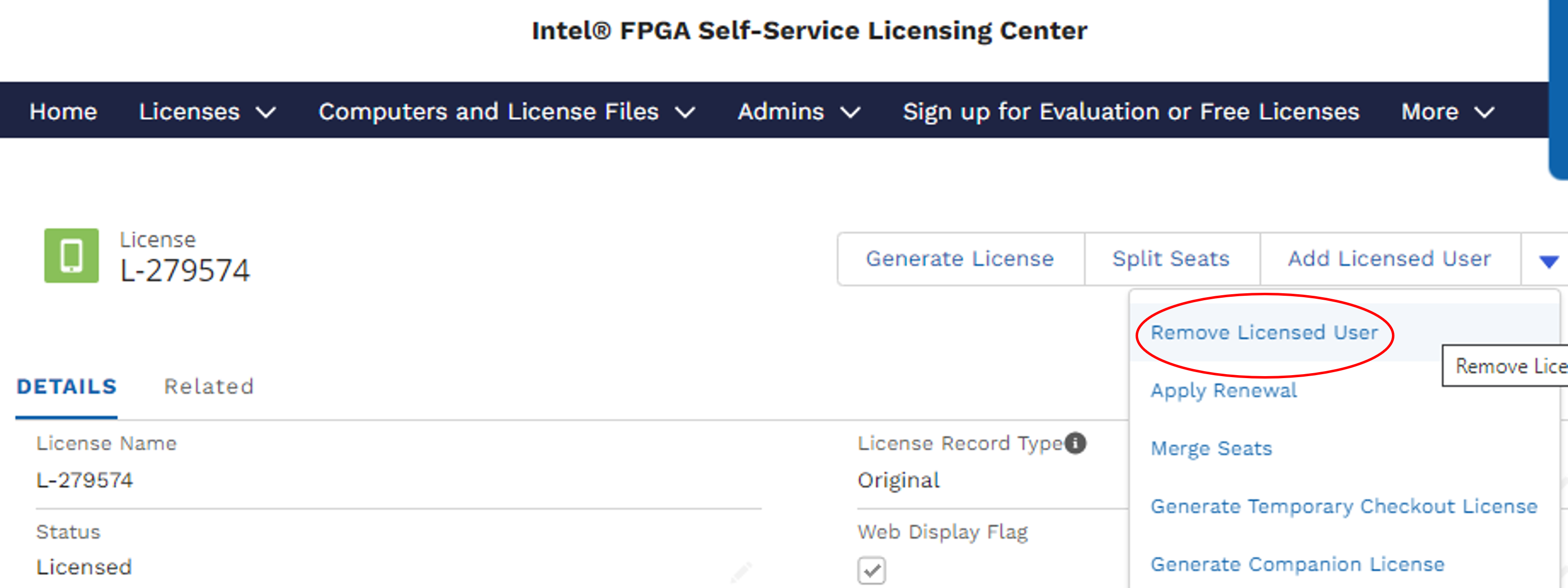Visible to Intel only — GUID: cyb1688655045533
Ixiasoft
Answers to Top FAQs
1. Introduction to Intel® FPGA Software Installation and Licensing
2. Determining System Requirements
3. Downloading Intel® FPGA Software
4. Installing Intel FPGA Software
5. Licensing Intel® FPGA Software
6. Next Steps After Installing and Licensing the Software
A. Intel FPGA Software Installation and Licensing Archives
B. Document Revision History for Intel® FPGA Software Installation and Licensing
4.1. Installing Intel® FPGA Software Through Quartus® Prime Installer
4.2. Installing the Intel® FPGA Software Manually
4.3. Using the Same Installation Files on Multiple Systems
4.4. Managing Multiple Versions and Copies of Intel FPGA Software
4.5. Setting Quartus® Prime Environment Variables
4.6. Starting the Quartus® Prime Software
4.7. Updating Intel FPGA Software
4.8. Installing and Uninstalling a Software Patch
4.9. Uninstalling Intel FPGA Software
4.10. Troubleshooting Installation Issues
5.1. Summary of Intel FPGA Software Licenses Required
5.2. Evaluating the Quartus® Prime Software
5.3. Licensing Intel® FPGA Software Walkthrough
5.4. Getting Hardware Information for License
5.5. Using the Intel FPGA Self-Service Licensing Center
5.6. About Intel® FPGA Software License Files
5.7. Checking the IP License Status
5.8. Configuring the License Manager Server
5.9. Troubleshooting License File Issues
5.5.1. Using the License Assistant
5.5.2. Getting a License File with Your New Purchase
5.5.3. Viewing Licenses
5.5.4. Filtering Your Licenses
5.5.5. Viewing and Generating a Legacy License
5.5.6. Viewing Licenses or License Files Associated to a Computer
5.5.7. Regenerating a License File
5.5.8. Generating a Temporary Checkout License
5.5.9. Generating a Companion License
5.5.10. Renewing Your License
5.5.11. Managing a Computer Profile
5.5.12. Rehosting a License on a Different Computer
5.5.13. Rehosting All Licenses from Current Computer to a Different Computer
5.5.14. Rehosting Multiple/Partial Licenses from Current Computer to a Different Computer
5.5.15. Sharing a License with Another User
Adding a Licensed User
Removing a Licensed User
5.5.16. Adding Delegate Administrators to Your Licenses and Computers
5.5.17. Splitting Seats on Your License and Generating Licenses
5.5.18. Merging or Adding Seats on Your License and Generating License
5.5.19. Adding Floating Seats
5.5.20. Signing Up for an Evaluation or No-Cost License
5.5.21. Signing Up For an Employee License
5.8.1. Installing the FLEXlm License Manager Server Software on Another License Server
5.8.2. Upgrading the FLEXlm License Manager Server Software
5.8.3. (Windows Only) Starting and Stopping the License Server
5.8.4. (Windows Only) Starting the License Server Automatically
5.8.5. Rereading an Existing License File on a License Server
Visible to Intel only — GUID: cyb1688655045533
Ixiasoft
5.5.15. Sharing a License with Another User
You can add or remove licensed users for your existing licenses. Licensed users are granted access to their assigned licenses.
Adding a Licensed User
- On the menu bar, select Licenses > All Licenses.
- Click the License Name link on the license that you want to share with another user.
- On the actions bar, click Add Licensed User.
- Enter the email address, first name, and last name of the user with whom you want to share this specific license.
The licensed user receives an email notifying them that they have been added as a licensed user and now have access to the specific license that they have been assigned.
- Click Save.
Removing a Licensed User
- On the menu bar, select Licenses > All Licenses.
- Click the License Name link of the license for which you want to remove a user.
- On the actions bar, click Remove Licensed User in the drop-down list.