Visible to Intel only — GUID: zml1688582309917
Ixiasoft
Answers to Top FAQs
1. Introduction to Intel® FPGA Software Installation and Licensing
2. Determining System Requirements
3. Downloading Intel® FPGA Software
4. Installing Intel FPGA Software
5. Licensing Intel® FPGA Software
6. Next Steps After Installing and Licensing the Software
A. Intel FPGA Software Installation and Licensing Archives
B. Document Revision History for Intel® FPGA Software Installation and Licensing
2.3.1. Operating System Requirements
2.3.2. Windows* Subsystem for Linux* (WSL 1) on Windows Requirements for Nios® II EDS
2.3.3. Intel® High Level Synthesis Compiler Software Requirements
2.3.4. Questa*-Intel® FPGA Edition Software Requirements
2.3.5. Other Intel FPGA Software Requirements
2.3.6. Third-Party Software Requirements
4.1. Installing Intel® FPGA Software Through Intel® Quartus® Prime Installer
4.2. Installing the Intel® FPGA Software Manually
4.3. Using the Same Installation Files on Multiple Systems
4.4. Managing Multiple Versions and Copies of Intel FPGA Software
4.5. Setting Intel® Quartus® Prime Environment Variables
4.6. Starting the Intel® Quartus® Prime Software
4.7. Updating Intel FPGA Software
4.8. Installing and Uninstalling a Software Patch
4.9. Uninstalling Intel FPGA Software
4.10. Troubleshooting Installation Issues
5.1. Summary of Intel FPGA Software Licenses Required
5.2. Evaluating the Intel® Quartus® Prime Software
5.3. Licensing Intel® FPGA Software Walkthrough
5.4. Getting Hardware Information for License
5.5. Using the Intel FPGA Self-Service Licensing Center
5.6. About Intel® FPGA Software License Files
5.7. Checking the IP License Status
5.8. Configuring the License Manager Server
5.9. Troubleshooting License File Issues
5.1.1. Intel® Quartus® Prime Software License
5.1.2. Questa*-Intel® FPGA Edition and Questa*-Intel® FPGA Starter Edition Software License
5.1.3. Nios® II Embedded Design Suite License
5.1.4. Intellectual Property (IP) Cores Licenses
5.1.5. Siemens EDA* AXI Verification IP Suite License (Intel FPGA Edition)
5.5.1. Using the License Assistant
5.5.2. Getting a License File with Your New Purchase
5.5.3. Viewing Licenses
5.5.4. Filtering Your Licenses
5.5.5. Viewing and Generating a Legacy License
5.5.6. Viewing Licenses or License Files Associated to a Computer
5.5.7. Regenerating a License File
5.5.8. Generating a Temporary Checkout License
5.5.9. Generating a Companion License
5.5.10. Renewing Your License
5.5.11. Managing a Computer Profile
5.5.12. Rehosting a License on a Different Computer
5.5.13. Rehosting All Licenses from Current Computer to a Different Computer
5.5.14. Rehosting Multiple/Partial Licenses from Current Computer to a Different Computer
5.5.15. Sharing a License with Another User
5.5.16. Adding Delegate Administrators to Your Licenses and Computers
5.5.17. Splitting Seats on Your License and Generating Licenses
5.5.18. Merging or Adding Seats on Your License and Generating License
5.5.19. Adding Floating Seats
5.5.20. Signing Up for an Evaluation or No-Cost License
5.5.21. Signing Up For an Employee License
5.8.1. Installing the FLEXlm License Manager Server Software on Another License Server
5.8.2. Upgrading the FLEXlm License Manager Server Software
5.8.3. (Windows Only) Starting and Stopping the License Server
5.8.4. (Windows Only) Starting the License Server Automatically
5.8.5. Rereading an Existing License File on a License Server
Visible to Intel only — GUID: zml1688582309917
Ixiasoft
3.3.1.3. Modifying the Installer Settings
The Settings dialog allows you to overwrite the default installer settings. It is set to the following default values:
- Use default proxy settings is enabled to retrieve your system's proxy settings.
- Number of parallel download threads (1-6) is set to 4.
- Retry duration (0 -10000 in minutes) is set to 60 minutes.
- Installer Platforms defaults to the platform your system is currently running on.
Figure 3. Intel® Quartus® Prime Installer Settings GUI
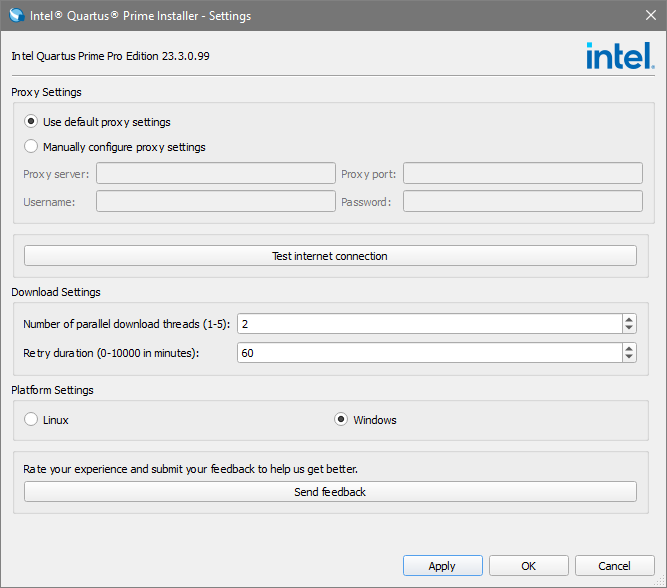
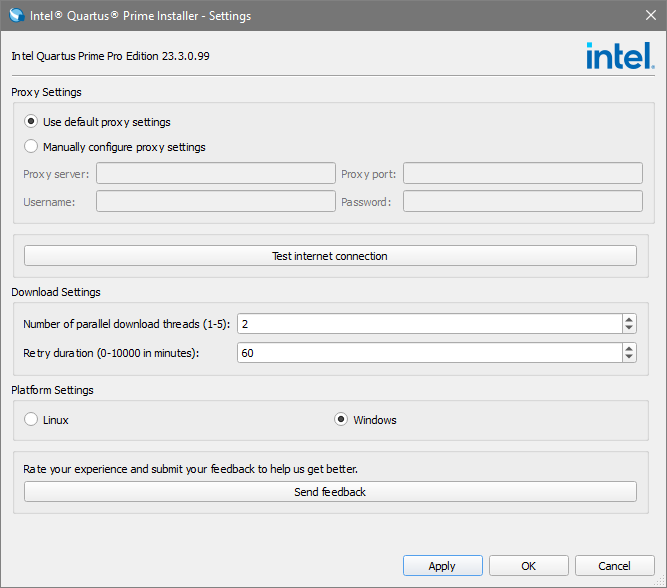
Follow these instructions to modify the installer settings:
- You can use the Test Internet Connection button to confirm if your system is connected to an active Internet connection.
If the installer cannot detect your Internet connection, select the Manually configure proxy setting option to set up your proxy settings and establish an Internet connection manually. The installer cannot progress until it detects the Internet connection. For information about the accepted values for the proxy server, refer to https://curl.se/libcurl/c/CURLOPT_PROXY.html.Note: If you are behind a firewall, you must manually configure your proxy settings and ensure that you do not have no_proxy variable set in your system.
- In the Number of parallel download threads (1-6) field, enter a value between 1 and 6 to modify the number of threads.
- In the Retry duration (0 -10000 in minutes) field, you can customize the retry duration if your Internet connection interrupts or is unstable. You can enter a value between 0 and 10000 minutes. You can stop the retries within the retry period.
- You can select Linux or Windows platform, and the installer downloads files relevant to the chosen platform.
Note: If you are downloading for a platform other than the one your system is running on, the Auto install after download option in the main GUI is disabled with a tooltip that shows why it is disabled.