Get Started with Intel® Inspector-Linux* OS
Intel® Inspector is a dynamic memory and threading error checking tool for users developing serial and multithreaded applications on Windows* and Linux* operating systems. This topic is part of a Getting Started document that summarizes an end-to-end workflow you can apply to your applications.
Prerequisites
You can use the Intel Inspector to analyze memory and threading errors in both debug and release modes of C++ and Fortran binaries. To build applications that produce the most accurate and complete Intel Inspector analysis results:
- Build your application in debug mode.
- Use optimal compiler/linker settings. For more information, see Build Applications in Intel Inspector Help.
- Ensure your application creates more than one thread before you run threading analyses.
In addition:
- Verify your application runs outside the Intel Inspector environment.
- Ensure you set the EDITOR or VISUAL environment variable to your text editor.
- Do one of the following to set up your environment:
- Run one of the following source commands:
- For csh/tcsh users: source <inspector-install-dir>/inspxe-vars.csh
- For bash users: source <inspector-install-dir>/inspxe-vars.sh
- The name of this script for the application as part of an Intel® HPC Toolkit or Intel® IoT Toolkit installation is env\vars instead of inspxe-vars.
- /opt/intel/oneapi/inspector for root users
- $HOME/intel/oneapi/inspector for non-root users
- Add <inspector-install-dir>/bin32 or <inspector-install-dir>/bin64 to your path.
- Run one of the following source commands:
For more information, see Build Applications in Intel Inspector Help.
Get Started
Follow these steps to get started using the Intel Inspector.
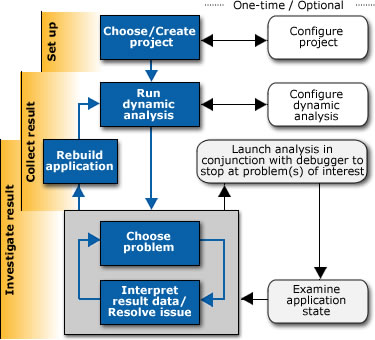
Launch the Intel Inspector
To launch the Intel Inspector standalone GUI, run the inspxe-gui command.
To launch the command line interface: Run the inspxe-cl command. (To get help, append -help to the command line.)
Choose/Create Project
Intel Inspector is based on a project paradigm and requires that you create or open a project to enable analysis features.
Think of an analysis project as a:
- Compiled application
- Collection of configurable attributes, including suppression rules and search directories
- Container for analysis results
For more information, see Choose Projects in Intel Inspector Help.
Configure Project
Data set size and workload have a direct impact on application execution time and analysis speed.
For best results, choose small, representative data sets that create threads with minimal to moderate work per thread.
Your objective: In as short a runtime period as possible, execute as many paths and the maximum number of tasks (parallel activities) as you can afford, while minimizing the redundant computation within each task to the bare minimum needed for good code coverage.
Data sets that run a few seconds are ideal. Create additional data sets to ensure all your code is inspected.
For more information, see Configure Projects in Intel Inspector Help.
Configure Analysis
Intel Inspector offers a range of preset memory and threading analysis types (as well as custom analysis types) to help you control analysis scope and cost. The narrower the scope, the lighter the load on the system. The wider the scope, the larger the load on the system.
Use analysis types iteratively. Start with a narrow scope to verify your application is set up correctly and set expectations for analysis duration. Widen the scope only if you need more answers and you can tolerate the increased cost.
For more information, see Configure Analyses in Intel Inspector Help.
Run Analysis
When you run an analysis, the Intel Inspector:
- Executes your application.
- Identifies issues that may need handling.
- Collects those issues in a result.
- Converts symbol information into filenames and line numbers.
- Applies suppression rules.
- Performs duplicate elimination.
- Forms problem sets.
- Depending on your analysis configuration options, may launch an interactive debugging session.
For more information, see Run Analyses in Intel Inspector Help.
Choose Problems
During analysis, the Intel Inspector displays problems in the order detected. After analysis is complete, the Intel Inspector:
- Groups detected problems into problem sets (but still provides visibility into individual problems and problem occurrences).
- Prioritizes the problem sets.
- Offers filtering to help you focus on those problem sets that require your attention.

For more information, see Choose Problems in Intel Inspector Help.
Interpret Result Data and Resolve Issues
Use the following Intel Inspector features to enhance your productivity:
Objective |
Feature |
During Analysis/After Analysis Is Complete |
|---|---|---|
Interpret result data. |
Explain Problem Help For more information, see Access Explain Problem Help in Intel Inspector Help. |
|
Focus only on those issues that require your attention. |
Severity Levels For more information, see Severity Levels in Intel Inspector Help. |
|
States For more information, see States in Intel Inspector Help. |
After analysis is complete |
|
Suppression rules For more information, see Suppressions Support in Intel Inspector Help. |
After analysis is complete |
|
Resolve issues. |
Direct access to a default editor For more information, see Edit Source Code in Intel Inspector Help. |
|
Learn More
Document/Resource |
Description |
|---|---|
An excellent overall resource for novice, intermediate, and advanced users, this page includes links to guides, release notes, videos, featured topics, training samples, and more. |
|
Contain up-to-date information about the Intel Inspector, including a description, technical support, and known limitations. This document also contains system requirements, installation instructions, and instructions for setting up the command line environment. |
|
Help you learn to use the Intel Inspector. After you copy a training sample compressed file to a writable directory, use a suitable tool to extract the contents. To load a training sample into the Visual Studio* environment, double-click the .sln file. Training samples help you learn to use the Intel Inspector. Training samples are installed as individual compressed files under <inspector-install-dir>/samples/en/. After you copy a training sample compressed file to a writable directory, use a suitable tool to extract the contents. Extracted contents include a short README that describes how to build the training sample and fix issues. Tutorials show you how to find and fix uninitialized memory access, memory leak, and data race errors using C++ and Fortran training samples. |
|
The User Guide is the primary documentation for the Intel Inspector. |
|
More Resources |