Environment
Operating System
Description
In the Device Manager, the Intel® Bluetooth or the Intel® Wireless device listed underneath Network Adapters shows a yellow bang and the error message:
Currently, this hardware device is not connected to the computer. To fix this problem, reconnect this hardware device to the computer. (Code 45)
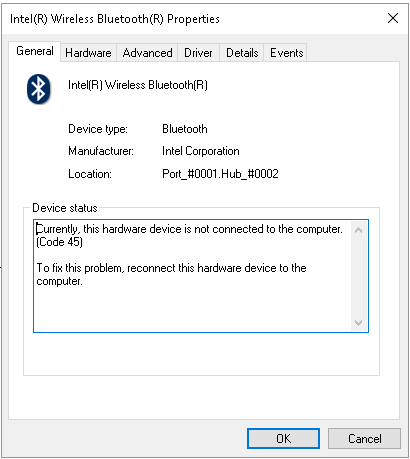
The issues caused by Error Code 45 include but are not limited to:
- Bluetooth toggle bar disappears from Windows® settings.
- Bluetooth or Wireless disconnects.
- Bluetooth or Wireless device is grayed out in Device Manager.
- Unable to reconnect to Bluetooth devices after returning from Sleep state.
Resolution
Per Microsoft's website, Error Code 45 occurs if a device that was previously connected to the computer is no longer connected. Microsoft's recommendation to resolve this problem is "to reconnect the hardware device to the computer" which should resolve the error automatically.
When a device is somehow disconnected from the computer, this could be a problem at the hardware level. However, to discard first software or driver problems, follow these steps:
- Check Windows* updates:
- Click the Windows Start button.
- Click the search and type Windows updates and click on that option.
- Select Check for Updates and ensure you have the latest Windows* version.
- Try a clean installation of both Bluetooth and Wireless drivers:
- Contact the computer manufacturer (OEM) for the latest driver updates.
- Download the drivers before uninstalling the driver if you are following the instructions for a clean installation process.
- Follow the steps in these articles for installation instructions:
- If you still get the error after reinstalling the OEM drivers, then try the clean installation using the Intel® generic drivers available on Download Center for Bluetooth or Wireless adapters.
- Check with your OEM for the latest BIOS updates available for your system.
If your system is still showing the error, contact your original equipment manufacturer (OEM) for additional support or contact Intel Support for additional assistance.