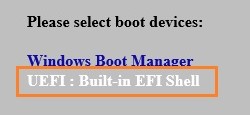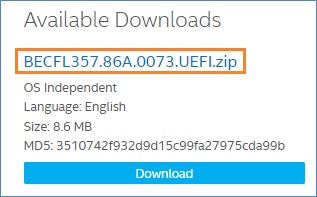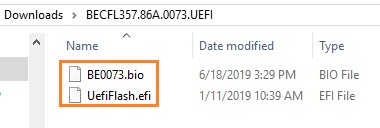How to Use UEFI Shell to Update Your Intel® NUC with Visual BIOS
Content Type: Maintenance & Performance | Article ID: 000090610 | Last Reviewed: 10/07/2022
Can I update the NUC's Visual BIOS from UEFI?
The UEFI Flash BIOS update utility allows you to update the Visual BIOS from the EFI Shell.
| Note | Most Intel NUCs that shipped in 2019 and later use the Aptio V* BIOS core and not the Visual BIOS. For those models, see BIOS Update and Recovery Instructions for Intel® NUCs with Aptio 5 BIOS |