Windows* Update Keeps Rolling Back Graphics Driver to a Previous Version
Content Type: Troubleshooting | Article ID: 000087834 | Last Reviewed: 12/17/2024
Windows Update keeps rolling back the graphics device drivers to an older version.
First, try installing the latest graphics driver version over the version Windows* update installed. Make sure you do not uninstall the version Windows* Update previously installed.
| Notes |
|
In case the workaround above does not work, you can manually install the graphics driver using the following steps:
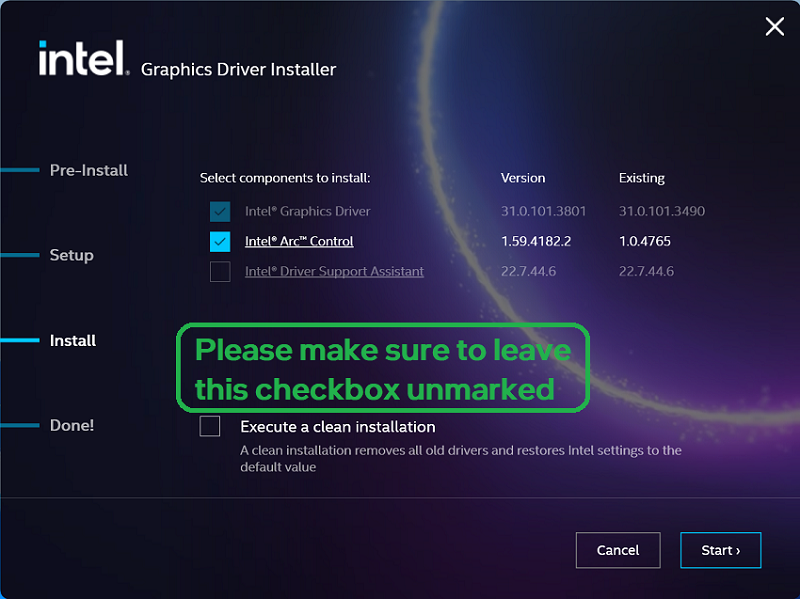
Temporarily disable Windows Updates:
| Note | Windows* automatic updates may contain important security updates or important stability improvements. Disabling automatic updates will not install these updates. |