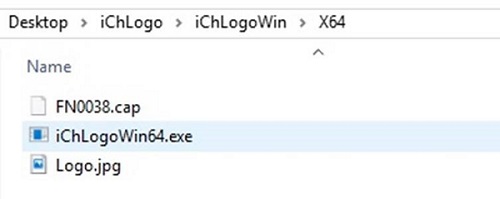How to Customize the Splash Screen Image on Intel® NUC with Aptio V BIOS
Content Type: Install & Setup | Article ID: 000087498 | Last Reviewed: 11/02/2022
Unable to customize the BIOS Splash Screen Image.
You can change the splash screen to the image of your choice by using iCHLogo and iFlashV tools. To do that you need to create .cap BIOS file using iCHLogo and then update target system BIOS using iFlashV tool.
| Note |
|
| File type | Notes |
| .BMP |
|
| .JPG |
|
| .PNG |
|
Example folder structure for the Intel® NUC 10 Performance kit -- NUC10i5FNK and Windows 10, 64-bit.