Environment
Description
Intel® Cryo Cooling Technology software hangs or is otherwise unresponsive displaying error message: Waiting for Cryo Cooler to Start up within the Intel® Cryo Cooling Notification app. This can happen when Intel® Cryo Cooling Technology Software detects a Cryo Cooler hardware error or is unable to properly connect to Cryo Cooler hardware.
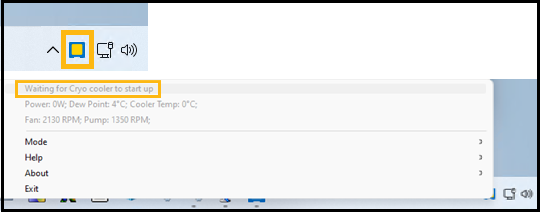
Resolution
It is recommended to have the three programs below to make Intel® Cryo Cooling Technology fully functional:
- Intel® Cryo Cooling Notification app (user interface/UI)
- Intel® Cryo Cooling Service (UI to Driver interface)
- Microsoft* Serial-USB device driver (Installed by OS. Driver interface-to-hardware I/O)
Follow the steps below to resolve Waiting for Cryo Cooler to Start up error:
- Download the latest version of Intel® Cryo Cooling Technology Gen 2 Software.
- Check controller hardware and board connections and completely shut down the computer, and restart.
If LED indicator light is OFF or displays a different color, refer to LED Indicator Colors - Modes of Operation.
If LED is ON and displaying red color, check Intel® Cryo Cooling software ability to reinitialize and reconnect to hardware by following the steps below:
- Re-launch the Intel® Cryo Cooling Technology Notification app, which is the software control between the user interface and the Intel® Cryo Cooling Service (Windows* Taskbar icon):
- Open Task Manager by pressing CTRL+Shift+Esc
- Under Processes tab, find Intel® Cryo Cooling Technology Notification app and select End Task.
- Type Intel® Cryo Cooling Notification app using Windows search bar and re-launch the app.
If Intel® Cryo Cooling Notification app icon is blue and in Standby mode or the icon is green and in Cryo mode, then you have resolved the issue.
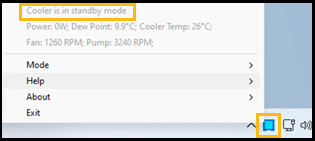
If Intel® Cryo Cooling Technology Notification app is still showing Waiting for Cryo Cooler to start up, and the icon is yellow, then follow the steps below:
- Restart the Intel® Cryo Cooling Technology Service, which is the interface between the Cryo Cooling Notification app and the Cryo Cooling Hardware.
- Open Task Manager by pressing CTRL+Shift+Esc.
- Go to Services tab, under Description column, find Intel® Cryo Cooling Technology Service and restart/start, in case service has stopped.
If the Intel® Cryo Cooling Notification app icon is blue and in Standby mode or the icon is green and in Cryo mode, then you have resolved the issue.
If the problem persists, check the hardware connection and obtain log files by following the steps in How to Run Diagnostic Test with Intel® Cryo Cooling Technology, and contact your Cryo Cooling manufacturer for additional support:
Additional information
As of July 1, 2023, development on the Intel® Cryo Cooling Technology solution was discontinued. All versions of the software are provided as-is. Functional, security, or other updates will not be provided after December 31, 2023. No support for Intel Core processors 14th Gen will be provided. Check with your auxiliary cooling provider for alternative solutions.