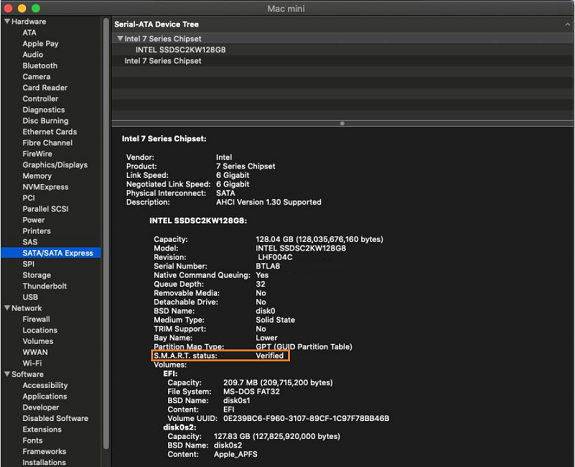How to Get the Intel® SSD SMART Attributes in Mac* Systems
Content Type: Maintenance & Performance | Article ID: 000059196 | Last Reviewed: 02/27/2025
Unable to know the status for the SSD.
| Notes |
|
| Note | Make sure the open source tool smartmontools is installed in your system. It can be downloaded here. |
The SMART attributes and other drive’s details will be displayed in the terminal screen.