Description
If your Internet connection seems slow for any reason, your first steps should be to clean-install the Intel® Killer™ Control Center, which includes the latest device drivers, then reset your networking device and network stack.
You may find that your Ethernet speed is capped at 100 Mbps when your Internet Service Provider (ISP), or your internal network connection, should be providing speeds higher than 100 Mbps. If this is the case, and you have already tried the two steps above, you may be encountering a link speed issue.
Resolution
To check for this, check the link speed on the machine in question by following these steps:
- Search Control Panel with Windows* Search and press Enter.
- Click Network and Internet.
- Click View network status and tasks which will be below Network and Sharing Center.
- Click the connection that represents the Ethernet connection to your router or modem. You should see a screen that looks something like this.
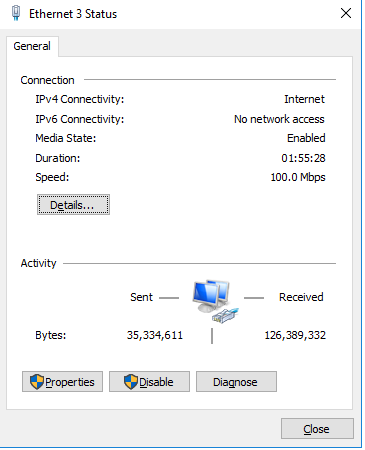
Notice that the link Speed here reads as 100 Mbps. This means that the negotiated connection speed between the Ethernet adapter and whatever device it is plugged into is 100 Mbps. When everything is working correctly, this speed will read as 1.0 Gbps.
The only setting that is of concern for a Gigabit connection is that the adapter is set to Auto Negotiation. From the Device Manager, you can check to see that the Intel Killer adapter is set on Auto Negotiation. This option is under the Advanced tab of the adapter’s properties, in Speed & Duplex – right-click the adapter and choose properties, click the Advanced tab, and click Speed & Duplex, and make sure it is set to Auto Negotiation. This is the default setting.
We have had reports of some ISP technicians telling their customers that a Gigabit option will appear in this setting if the network adapter is working correctly. This is incorrect. Auto Negotiation is the correct setting for Gigabit speeds in Speed & Duplex for Killer Networking Adapters. There is no option for 1.0 Gbps Full Duplex with our Ethernet drivers. Auto Negotiation will give you a 1.0 Gbps link speed, provided your other networking equipment auto-negotiates correctly.
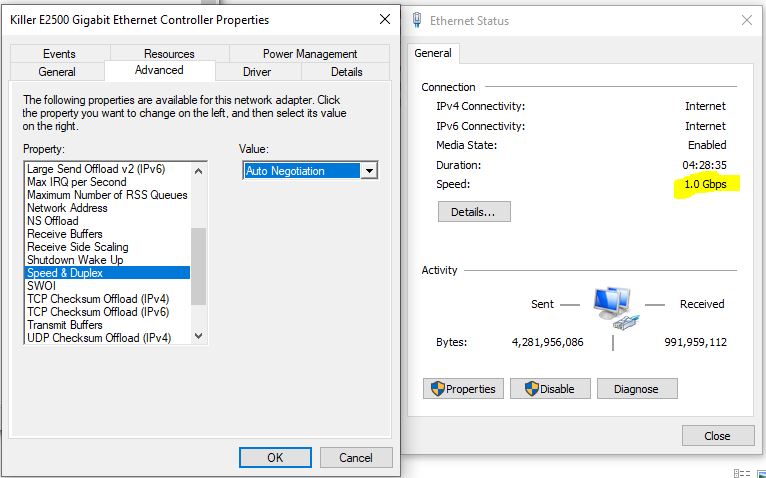
If this is set correctly and your link speed still reads as 100 Mbps, then the issue is almost always an issue with an Ethernet cable, though it could be a few things.
Before troubleshooting any further, check the connection of the Ethernet cable into every piece of networking equipment, as well as your computer. Make sure each cable is labeled Cat 6 or Cat 7. Unplug each Ethernet cable and plug it back in. Make sure that your cable is pressed firmly into the Ethernet jack. You should hear and feel a very audible click sound when the cable is in place. If you do not feel and hear this, then this cable should be considered broken, and you need to replace it.
Even if you believe that your Ethernet cabling is perfectly fine, and even if this cabling worked fine before, swapping it out for another, proven cable, or a brand new Cat 6 cable, will almost certainly solve the issue with the minimum of troubleshooting and headache. This is a very, very common occurrence when troubleshooting Gigabit Ethernet, and it nearly always comes down to one cable being the culprit. Note that this includes all cabling between the machine and the router, including any cabling in before and after any switches, or on the other side of any wall jacks, and behind the wall. However, if you were getting Gigabit using a particular setup and suddenly, with no changes whatsoever, your link speed is now 100 Mbps, then it’s probably only one cable that is currently having issues, and it is likely one that is exposed.
The fastest way to rule out any problems with anything other than cabling is to connect your machine directly into your modem with a single, proven Cat 6 or better Ethernet cable, and preferably into a proven Gigabit-capable port, then check the link speed. If the link speed shows as 1.0 Gbps, then you know that the problem is somewhere in what you have just bypassed. Using this method of troubleshooting can be a pain if you are not dealing with a laptop, but it might still be worth doing if you have to decide if you need to call a contractor out to look at wiring behind your walls. Note that very long Ethernet cords are available for purchase, with lengths of over 200 feet or 60 meters available. So if you are involved in a prolonged debate with a technician over link speeds, this might be the simplest way to provide a temporary, single cable connection from your machine to the modem.
That said, all adapters are different and handle shorts or issues with cables or ports differently. But a Gigabit adapter reporting as 100 Mbps is almost certainly a physical issue with the networking equipment.
You can troubleshoot this by trying different combinations:
- If you cannot connect your machine to the modem with a single, proven Cat 6 cable, maybe you can connect a computer whose link speed currently shows as 1 Gbps to the Ethernet cable that is currently plugged into the problem machine. If this second machine now displays a link speed of 100 Mbps, this also proves that the issue is somewhere in the cabling or equipment between the computer and the access point, not with the machine itself.
- Power cycle (unplug and plug back in) your access point (hub, switch, router) and any other device between your machine and the access point.
- Cat 6 is preferred to Cat 5e. (Although the latter is technically capable of gigabit connections, it lacks any redundancies in grounding, which is a common point of failure in network cables.) Cat 6 remedies this issue, and making sure that all of your cabling is Cat 6 or better is usually a surefire way to achieve a gigabit connection.
- A “failed” Cat 5e or Cat 6 cable will usually still work at 100 Mbps. It doesn’t take much physical trauma for a Cat 5e cable to revert to 100 Mbps, and many of the cheaper ones don’t support 1 Gbps out of the bag, even though they will be labeled as supported 1-Gbps connections. If you have only tried a Cat 5e cable, you owe it to yourself to try a Cat 6 cable. This is almost certainly the issue. If you are having problems achieving Gigabit speeds and you have Cat 5e cables in the mix, then it is safe to assume that those specific Cat 5e cables are not Gigabit capable. This is common. Incidents such as rolling over the cable with an office chair, or stepping on it, or closing a door on it, can all cause a Cat 5e cable to revert to 100 Mbps link speeds when it was previously working at Gigabit speeds.
- Try different ports on your access point (hub, switch, router). If possible, use a port that is proven capable of working at Gigabit speeds with another machine.
- If all of these fail, then likely the Ethernet connector on the mainboard has an issue. You would need to check with your PC manufacturer (or mainboard manufacturer, if you assembled the machine yourself) on what your warranty or RMA options are. You may want to perform a physical inspection on the Ethernet jack’s pins to make sure that none of them are bent or otherwise damaged. It is worth stressing once more, though, that this issue is nearly always one with the cabling somewhere between the Ethernet jack on your machine and the Ethernet jack for the modem.