Surround Sound Options 5.1 or 7.1 Aren't Selectable in Windows* 10
Content Type: Install & Setup | Article ID: 000058314 | Last Reviewed: 02/21/2024
When connecting your Intel® NUC to your Home Theater System, you are not able to select the 5.1 or 7.1 Surround Sound options in your Windows sound settings, even though your surround sound system supports 5.1 or 7.1.
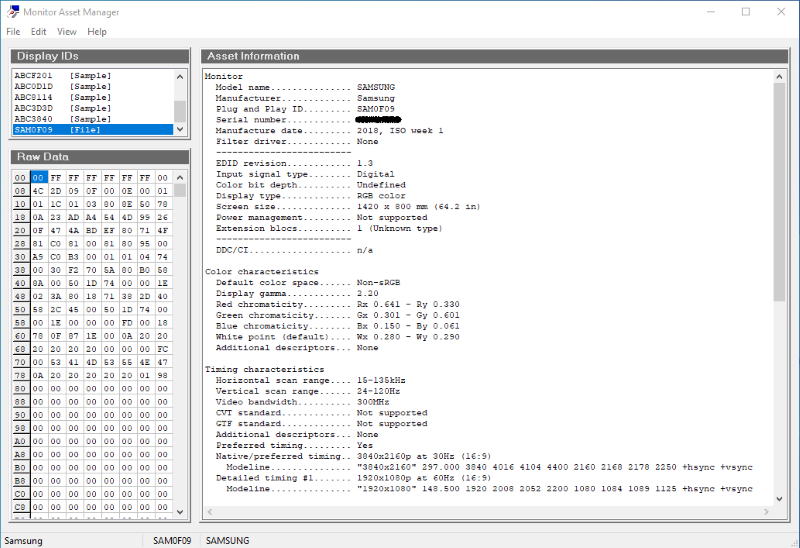








This EDID override is unique to your TV and AV Receiver/HDMI hub. If you change out any of those components you may have to repeat this process.
More information about Extended Display Identification Data (EDID) can be found here.