How to Enable Color Accuracy Using the Intel® Graphics Command Center
Content Type: Product Information & Documentation | Article ID: 000057764 | Last Reviewed: 04/15/2022
Inaccurate colors observed on laptop screen when using Intel® Graphics.
The Color Accuracy setting in the Intel® Graphics Command Center automatically chooses the most accurate color for the content on your screen. Follow these steps to enable this setting:
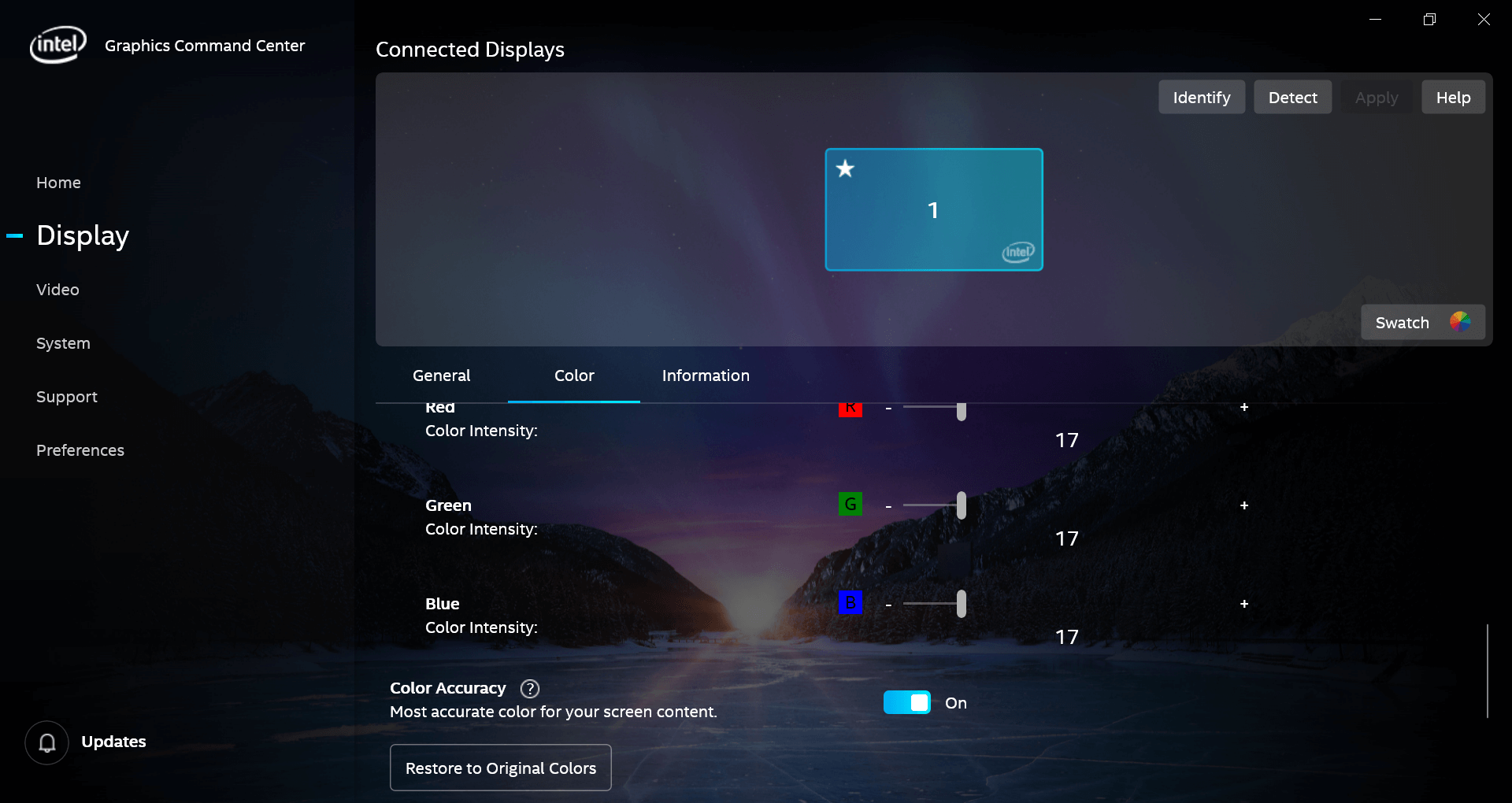
This feature is only supported on the following processors:
This feature is not supported on 10th Generation Intel Processors and newer.
| Note |
The Color Accuracy setting is only available for built-in laptop displays. This setting cannot be enabled for an external display. |