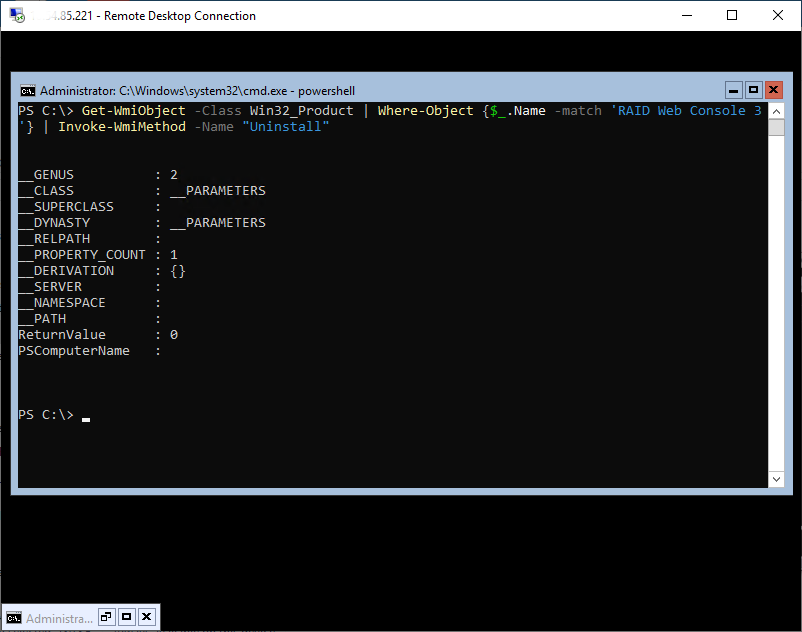Installing Intel® RAID Web Console 3 (RWC3) on Microsoft Hyper-V* Server or Windows* Server Core
You can install Intel® RAID Web Console 3 (RWC3) to manage supported Intel RAID products on systems running the Microsoft Hyper-V* Server or Windows* Server Core (no Windows graphical user environment). You can access RWC3:
- Directly from the system running Microsoft Hyper-V Server or Windows Server Core
- From another system or virtual machine running Windows (with Windows graphical user environment) or Linux*.
In this guide, host and remote systems are defined as follows:
- Host system: System with hardware Intel® RAID Controller installed and running Microsoft Hyper-V Server or Windows Server Core operating system.
- Remote system: Any system or virtual machine running Windows (with Windows graphical user environment) or Linux operating system, for remote managing the Intel RAID Controller on the host system.
- Host and remote systems are on the same subnet.
Click or the topic for details:
Installing RWC3 on both the host and remote systems
| Note | You can ignore the remote system part if only you plan to launch Intel® RAID Web Console 3 (RWC3) directly on the host system |
The RWC3 installation process on Microsoft Hyper-V Server or Windows Server Core is the same as other versions of Windows except you need to trigger the installer (Setup.exe) from Windows command prompt or PowerShell*.
- Download the latest RWC3 for Windows onto the host and remote systems.
- Run Setup.exe to install RWC3.
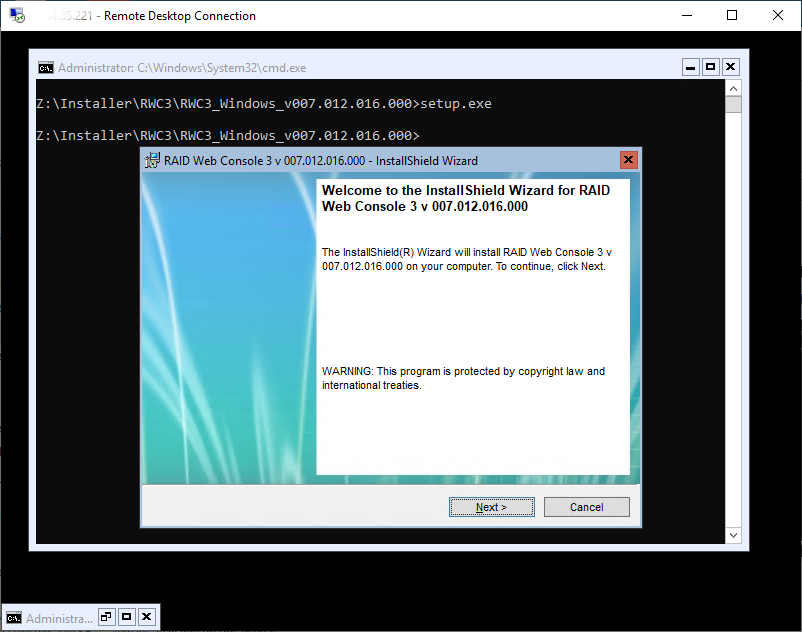
- Select Gateway when prompted.
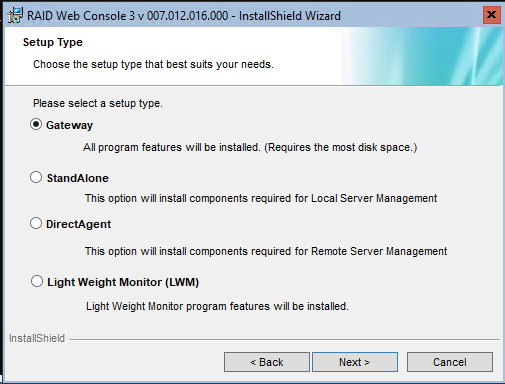
- Note the following if you choose to use non-default values:
- Installation path of RWC3
- Web Server Port number
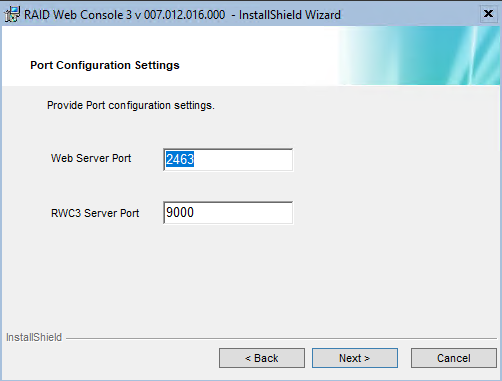
| Note | Refer to the Intel® RAID Web Console 3 (RWC3) Installation Guide for further details. |
Launching RWC3 on the host system
| Note | You must have a web browser installed and working to launch the Intel® RAID Web Console 3 (RWC3). In this guide, we used the Chrome* browser as an example. |
- Launch the browser from Windows command prompt.
- Open https://localhost:2463 (2463 is the default RWC3 web server port number. Replace this if you chose a different port number during RWC3 installation).
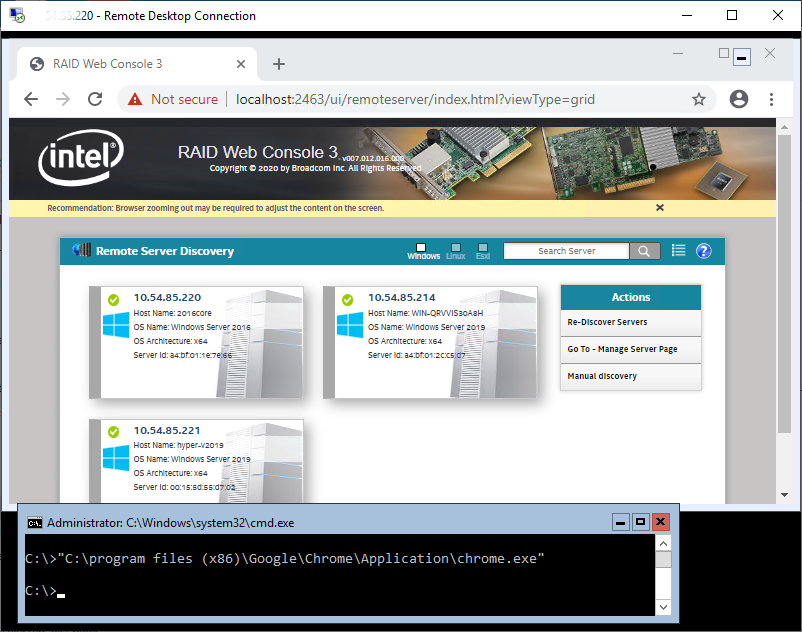
Accessing RWC3 from a remote system
- On the host system, if firewall is enabled, add RWC3 (nginx.exe) as an exception for inbound traffic. You can do this by running the command below from the Windows command prompt:
- netsh advfirewall firewall add rule name="nginx" dir=in action=allow program="C:\Program Files (x86)\LSI\LSIStorageAuthority\server\nginx.exe" enable=yes
- The program path above is for default installation. Replace this if you have installed RWC3 to a different location.
- On the remote system, launch RWC3.
- The host system should be discovered automatically.
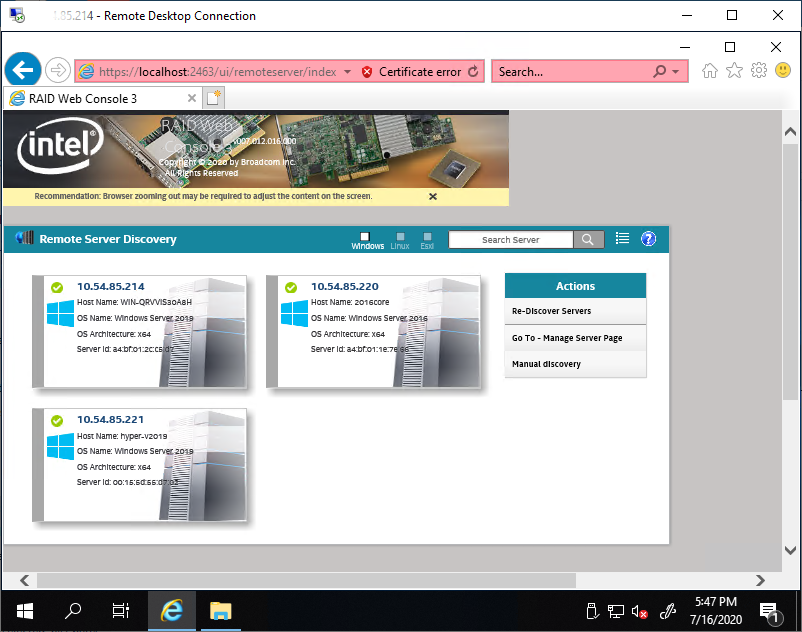
Uninstalling RWC3
You can uninstall RWC3 using the PowerShell command below:
Get-WmiObject -Class Win32_Product | Where-Object {$_.Name -match 'RAID Web Console 3'} | Invoke-WmiMethod -Name "Uninstall"