Environment
Operating System
Description
| Important |
Before trying any of the following troubleshooting steps, Intel strongly recommends updating your Intel Wireless or Bluetooth drivers to the latest version. Check with your OEM for the latest drivers available for your system or visit Download Center if you are using an Intel Generic Driver. |
These errors in Device Manager for Bluetooth or Wireless (Wi-Fi) Devices can be caused by many different issues. Usually, a Code 10/43 error is a temporary error, generated when Device Manager can't start the hardware device. However this error is considered a generic message indicating an unspecified problem.
This most commonly occurs after running a Windows* Update that includes Wi-Fi or Bluetooth updates.
A Code 10, 22, 28, 31, 43, or 45 error in Device Manager can occur when:
- Bluetooth cannot be enabled
- In Device Manager, there is a Yellow bang (!, exclamation point) next to the Bluetooth or Wireless (Wi-Fi) device
- In Device Manager, the properties of the Bluetooth or Wireless device shows status = "This device cannot start. (Code 10) STATUS_DEVICE_POWER_FAILURE”
Resolution
| Important | Intel recommends that customers update their Intel Wireless or Bluetooth drivers to the latest version to address several of these code errors. In addition, Intel strongly recommends that users contact Microsoft and follow recommendations issued by them on this issue before proceeding. This might include a clean installation of the Operating System. |
| Notes |
|
To get the latest generic drivers from Intel, you can automatically update your drivers using the Intel® Driver & Support Assistant.
- Several customers have reported the issue being fixed by to performing a Cold reboot of the system after reinstalling the driver. This refers to fully shut down the device and remove all sources of power, including batteries if applicable, then repowering. Intel recommends following this troubleshooting step as first approach to the issue.
If the issue persists after testing with the latest Intel Wireless or Bluetooth drivers please proceed with the following recommendations:
- Make sure the wireless function is activated. Refer to Connect to a Wi-Fi network in Windows.
- Update system BIOS to the latest version, or reset BIOS to defaults. For motherboard, refer to the motherboard manufacturer and for laptops, All-In-Ones, or notebooks, refer to your OEM (original equipment manufacturer) for support with BIOS updates: Computer Manufacturer Support Websites.
- Identify which Wi-Fi adapter and Bluetooth device your system is running, then proceed with the Clean Installation process explained here: Clean Installation of Wireless Drivers this procedure also applies to Bluetooth drivers.
- See screenshots below for examples of what Wi-Fi and Bluetooth devices look like in Device Manager.
- Install all available Windows Updates.
- Perform a Clean Installation of Wireless Drivers. Clean installation of the wireless/Bluetooth drivers is a troubleshooting step recommended to remove any previous installation files that might cause conflicts with new driver installations.
- Intel Wireless device. Example: Intel® Wireless-AC 9560 160MHz
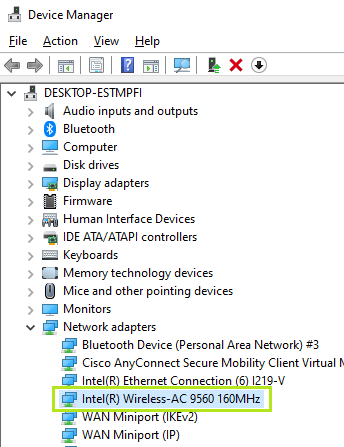
- Intel Bluetooth device. Example: Intel® Wireless Bluetooth®
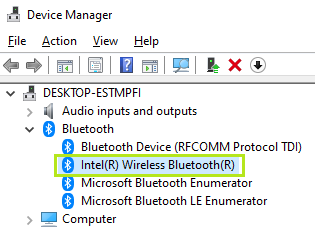
- When you uninstall the Wi-FI/Bluetooth device, it may become an unknown device, which is expected. The device will be identified again after you reinstall the driver.
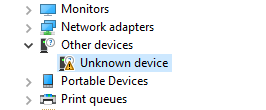
- Intel Wireless device. Example: Intel® Wireless-AC 9560 160MHz
- Reboot the PC
-
Restore the system from the restore point. If the wireless network problem happens recently, and if you have ever created a restore point or there is an automatic system restore existed, try to restore the computer to a point before the problem began.
-
Reset your PC. If the problem persists after all troubleshooting steps are completed. Please back up your personal files, then reset the PC back to its original configuration.
To learn more about the system restore and system reset, refer to Recovery options in Windows.
-
Check and enable the Bluetooth component from Basic Input/Output System (BIOS) setup.
- If your system is still showing the error after this, contact your original equipment manufacturer (OEM) for additional support.