Error: “No Audio Output Device is Installed" After Windows® 10 Update
Content Type: Error Messages | Article ID: 000030990 | Last Reviewed: 07/25/2023
Sound is not working. It says "no audio output device is installed"
In Device Manager, under Sound, video and game controllers, the Intel(R) Display Audio or Intel High Definition Audio device may have an exclamation mark.
Visit your computer manufacturer site to install the latest audio driver for your system.
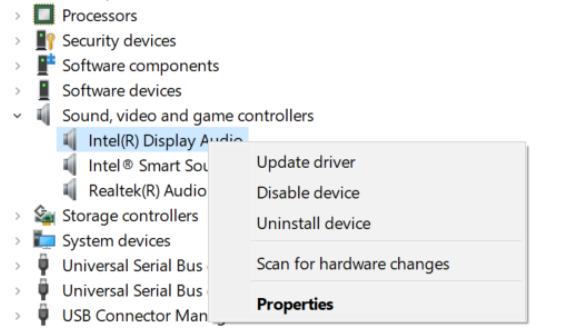
| Note | We supply generic versions of graphics drivers for general purposes. Computer manufacturers might have changed the features, incorporated customizations, or made other changes to the graphics driver software or software packaging. To avoid potential installation incompatibilities, we recommend that you check first with your computer manufacturer and use the driver software provided by them. |
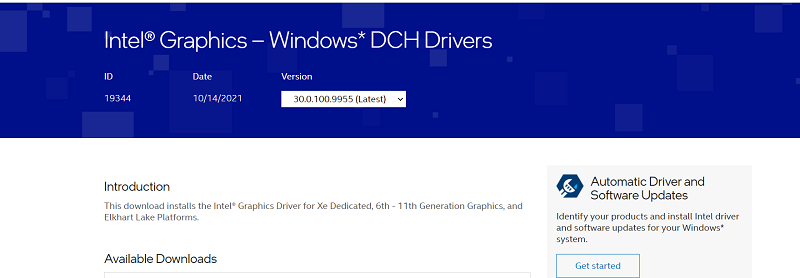


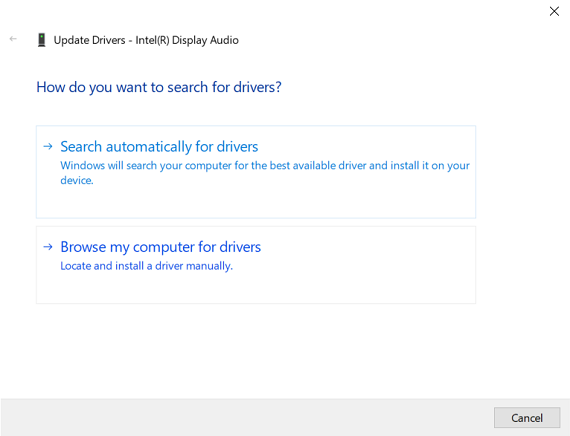
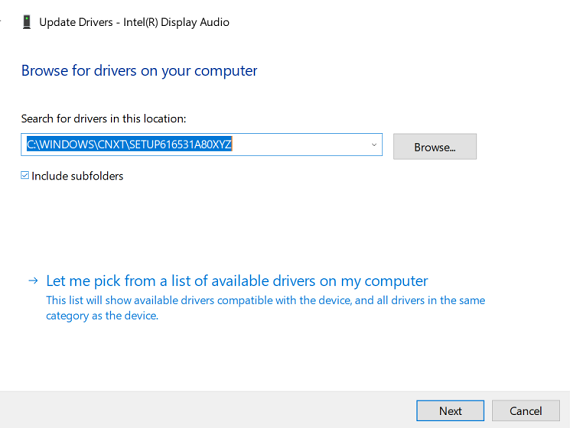
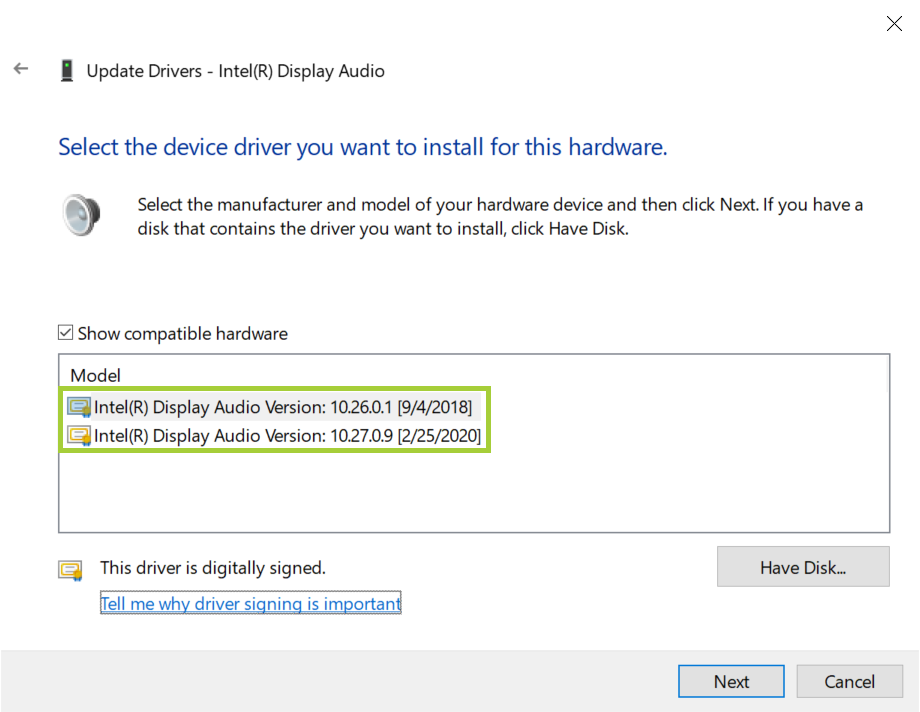
You can also try checking for a Windows update:
In Windows 10, downloading and installing updates is automatic and will happen immediately after checking or, with some updates, at a time when you're not using your computer.