Environment
Operating System
When installing Windows*, the partition style used will determine if UEFI mode or legacy BIOS mode is supported. UEFI mode is compatible with the GUID Partition Table (GPT) partition style, while the legacy BIOS mode is compatible with the Master Boot Record (MBR) partition style. Most of the latest features and capabilities are only available in UEFI mode.
MBR and GPT are two different ways of storing the partitioning information on a drive. This information includes where partitions begin, so the operating system knows which sectors belong to each partition and which partition is bootable. This is why a partition style has to be chosen before creating partitions on a drive.
| Are you using the Intel® Optane™ memory? |
| System acceleration with the Intel® Optane™ memory is supported only with GPT partition style (UEFI mode). Master Boot Record (MBR) partition style (legacy BIOS mode) is not compatible with Intel® Optane™ memory. Check the full installation instructions and other system requirements for Intel® Optane™ memory in the User Guides for Intel® Optane™ Memory Devices. |
Before following these instructions, it is highly recommended to perform a backup of your data. If you have a second disk drive with enough available capacity, you can create a system image and recover the full installation as it was before you started this procedure.
Follow the steps below to configure your system in order to install the operating system in a GPT partition (UEFI mode). Screenshots and directions below are examples. Consult with your motherboard or system manufacturer for specific BIOS instructions.
Step 1: Configure the system to install the operating system
- Connect a USB Windows UEFI install key.
- Boot the system into BIOS (typically by pressing the F2 or Delete key).
- Navigate to the Boot Options Menu.
- Set Launch CSM to Enabled. If CSM is set to Disabled, you can skip to step 10 below.
- Set Boot Device Control to UEFI Only.
- Set Boot from Storage Devices to UEFI driver first.
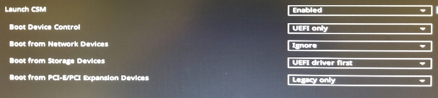
- Save your changes.
- Restart the system.
- Boot the system into BIOS (typically by pressing the F2 or Delete key).
- Confirm in the Boot Priority List that the USB UEFI OS Boot option is at the top of the list.
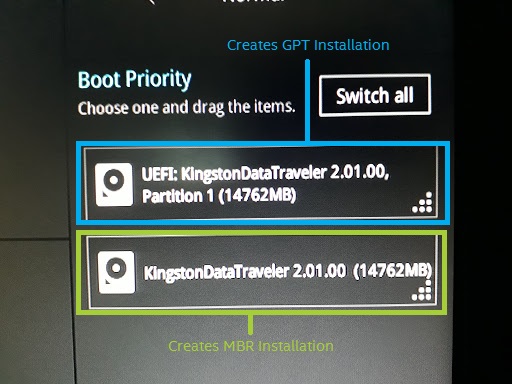
- Reboot the system.
- Install the Windows operating system as usual.
Step 2: Confirm the operating system is installed in a GPT partition
- Boot into Windows.
- Open Disk Manager by pressing the Windows key and the X key simultaneously, and then clicking the Disk Manager option.
- In Disk Manager, you will see three partitions including the EFI System Partition. Right-click the disk shown as Disk x, Basic, Capacity, Online on the left.
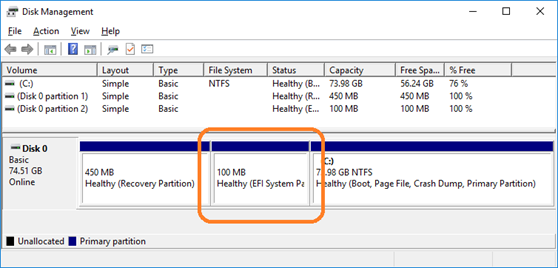
- Select Properties.
- Click the Volumes tab. The partition style will be shown.
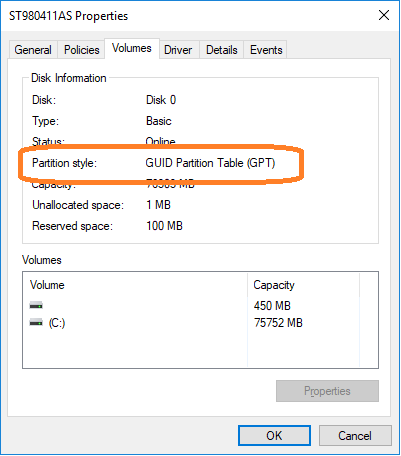
| Related Article |
| How to Convert the System from Legacy BIOS mode to UEFI mode after Installing Windows* |