What are you seeing?
You can't wake your Intel® NUC with a remote control or USB device.
Why are you seeing it?
There are several reasons the Intel NUC might not wake as expected.
- BIOS settings Wake on USB/Wake via CIR (remote) are not enabled
- Deep S4/S5 is enabled in BIOS - it disables infrared and USB so that a remote control or USB device can't wake your Intel NUC.
- Windows* Fast Startup is enabled. When you shut down your computer with Fast Startup enabled, it appears as though a full shutdown to the OFF state (S5) has occurred. However, the computer is only hibernating. A Wake on USB event can't be triggered when the computer is hibernating.
How to fix it:
| Update BIOS and drivers for your Intel NUC | We recommend you first update the following: - BIOS version
- Consumer infrared driver
BIOS and drivers are available on Download Center. |
| Check the CIR Remote Controller Type in BIOS | - Press F2 during boot to enter BIOS Setup.
- Go to Advanced > Devices > Onboard Devices in Legacy Device Configuration enable Enhanced Consumer IR
- for the CIR Remote Controller Type, select Generic, RC6 or XBOX
- Press F10 to save and exit BIOS Setup
This setting is not available on all Intel NUC models. Controller descriptions: - Generic Remote Controller: The setting of controller type is used for generic CIR remote Controller
- RC6 Remote Controller: The setting of controller type is specific for RC6 Remote Controller
- XBOX Remote Controller: The setting of controller type is specific for XBOX Remote Controller
|
| Check the Wake on CIR setting in BIOS | - Press F2 during boot to enter BIOS Setup
- Go to Advanced > Devices > Onboard Devices in Legacy Device Configuration enable Enhanced Consumer IR
- Go to Power, in the Secondary Power Settings pane enable Wake from S3 via CIR and/or Wake from S4 and S5 via CIR
- Press F10 to save and exit BIOS Setup
|
| Check the Wake on USB setting in BIOS | - Press F2 during boot to enter BIOS Setup
- Go to Advanced > Power
- In the Secondary Power Settings pane enable USB S4/S5 Power and Wake on USB from S5
- Press F10 to save and exit BIOS Setup
|
| Disable Deep S4/S5 in BIOS | - Press F2 during boot to enter BIOS Setup
- Go to Advanced > Power
- In the Secondary Power Settings pane, disable Deep S4/S5 (uncheck the box)
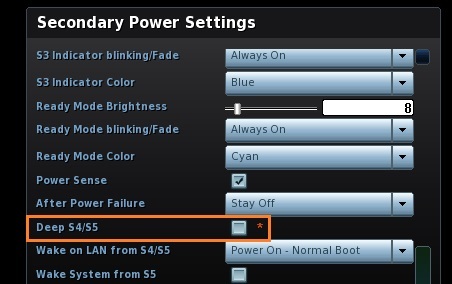
- Press F10 to save and exit BIOS Setup
|
| Disable Fast Startup in Windows® 10 | - Type Power Options in the Windows Search bar
- Select Choose what the power buttons do
- Select Change settings that are currently unavailable
- Uncheck Turn on fast startup in the Shutdown settings section
- Click Save changes
|