Software RAID technology allows the combination of multiple physical disks into one logical unit, or disk. You can use this technology for the purpose of redundancy, performance, or both.
All Intel® NUC products that have multiple drives allow for the creation of a software RAID. This guide shows the process for setting up software RAID using the SATA (AHCI) method and the PCIe (NVMe) method and provides resources to setup RAID in Linux*.
If you want to configure Intel® Optane™ Technology on supported Intel NUCs, see Installing Intel® Optane™ Memory on Intel® NUC Kits.
What's needed?
- USB flash drive
- The latest Intel® Rapid Storage Technology Driver Installation Software with Intel® Optane™ Memory or Intel® Rapid Storage Technology (Intel® RST) User Interface and Driver, available on Intel® Download Center
- Windows 7*, Windows 8.1*, or Windows® 10 64-bit* Installer
- Drives (one of the following combinations):
- One 2.5" SATA drive and one M.2 SATA drive
- Two M.2 NVMe SSDs (supported by NUC6i7KYK only)
| Notes |
|
Caution | Creating a new RAID, SATA, or PCIe, will format your discs and erase all content. |
Visual BIOS for Intel® all 6th Generation products and earlier
SATA (AHCI) RAID
- Press F2 during boot to enter the BIOS setup.
- Click Advanced > Devices > SATA.
- Set Chipset SATA Mode to RAID.
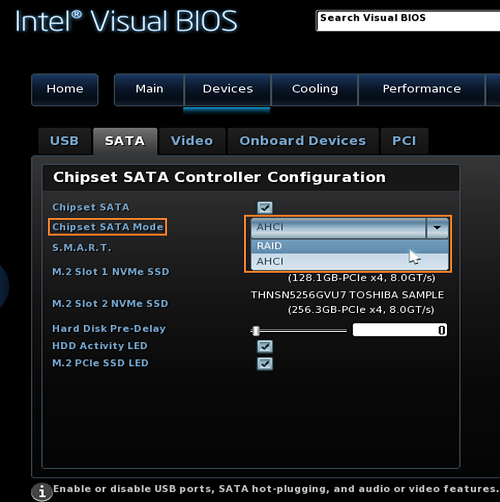
- Press F10 to Save and Exit BIOS Setup.
- The system will reboot. Press CTRL+I during boot (repeatedly, if necessary) until the RAID Option ROM utility opens.
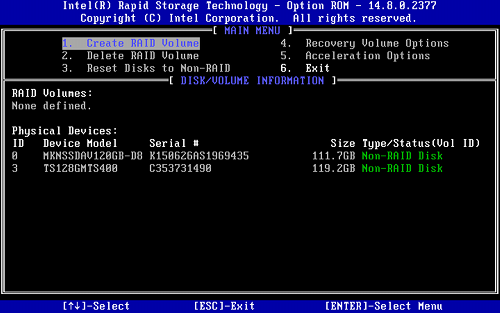
- Select Create RAID Volume.
- Name the RAID volume.
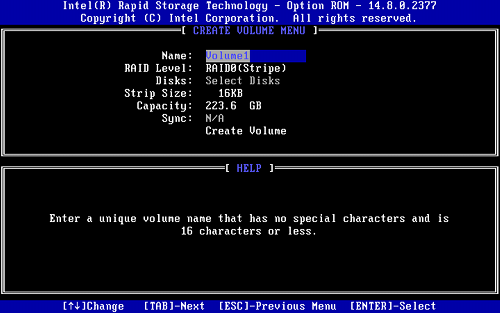
- Set the Strip Size.
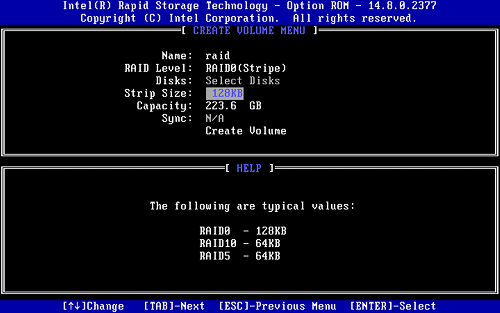
- Set the Capacity.
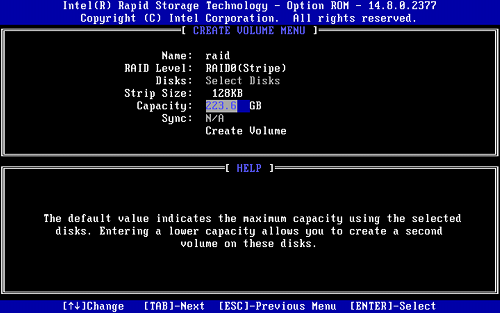
- Select Create Volume and press Y to confirm.
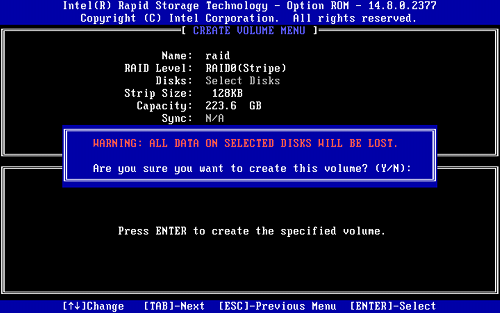
- Exit the RAID Option ROM utility and press Y to confirm.
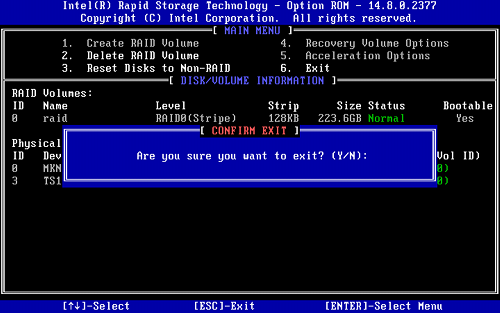
- Install Windows*.
PCIe (NVMe) RAID
| Note | PCIe (NVMe) RAID is only supported via UEFI boot. Windows 7* must be installed via UEFI. For instructions, see a Guide to Create a Windows 7* UEFI Installer. |
- Press F2 during boot to enter BIOS setup.
- Click Advanced > Devices > SATA.
- Set Chipset SATA Mode to RAID.
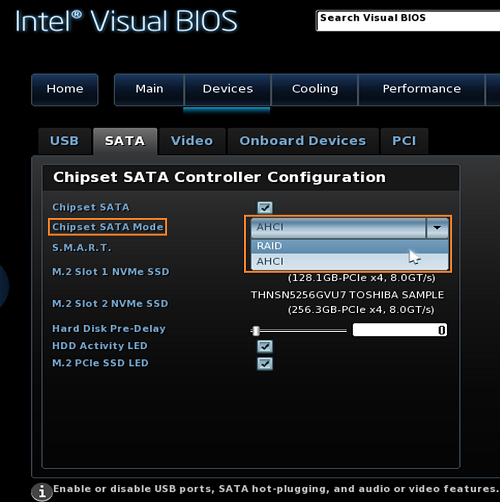
- Enable M.2 Slot 1 RST PCIe Storage Remapping and M.2 Slot 2 RST PCIe Storage Remapping.
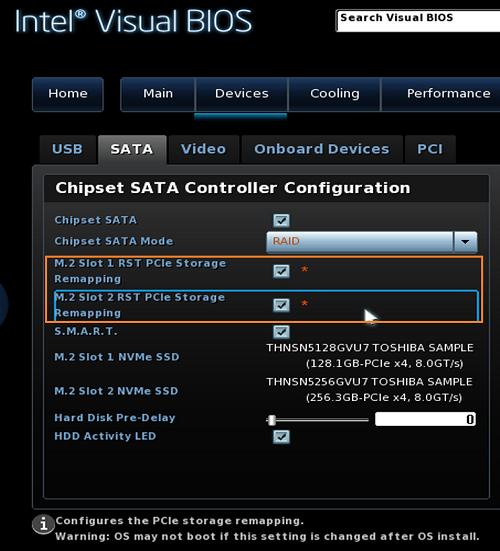
- Press F10 to Save and Exit BIOS setup.
- Enter BIOS Setup again, by pressing F2 during boot.
- Click Advanced > Devices > Add-In Config.
- Click Configure next to Intel® Rapid Storage Technology
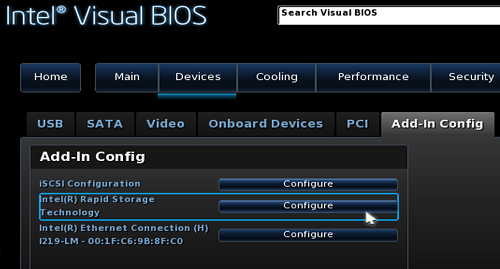
- Select Create RAID Volume.
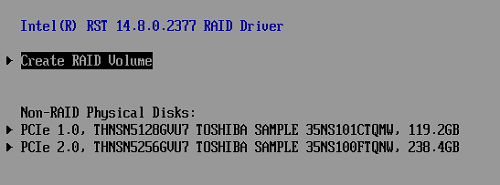
- Name the RAID.
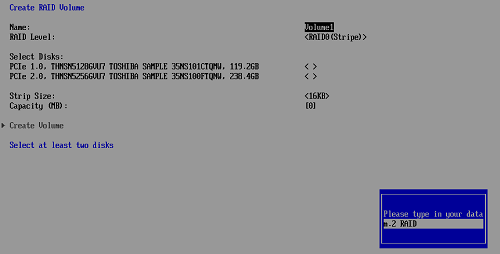
- Select which RAID version to use.
Note Only RAID0 and RAID1 are supported. 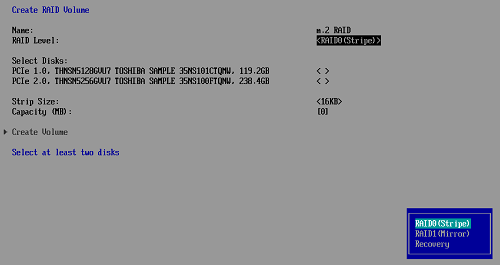
- Select the disks to be part of the RAID by pressing Enter on the disk, then selecting X. Repeat for the second disk.
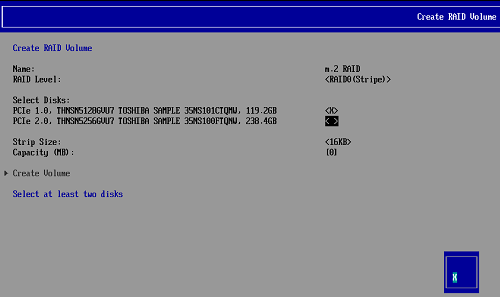
- Select the Strip Size and the Capacity.
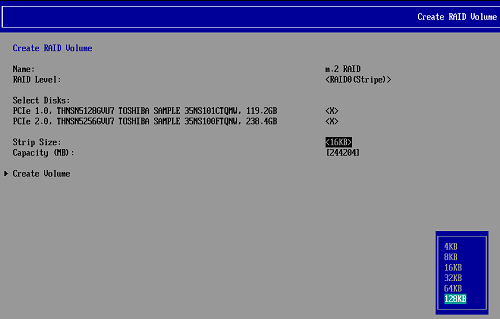
- Select Create Volume.
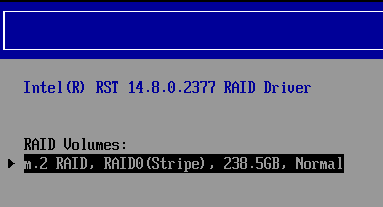
- Press ESC to exit and pressY to confirm.
- Press F10 to Save and Exit BIOS Setup.
- The Intel NUC will restart. Turn off the Intel NUC.
- Connect the USB flash drive or USB optical drive that has the Windows* installation files.
- Turn on the Intel NUC.
- At the prompt during boot, press F10 to open the boot menu and select the UEFI USB.
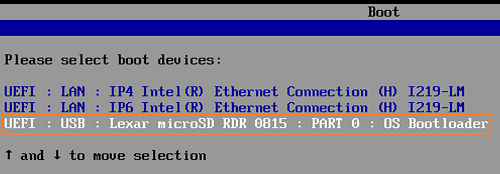
- Follow the Windows Installation instructions.
- When you get to the Where do you want to install Windows? screen below:
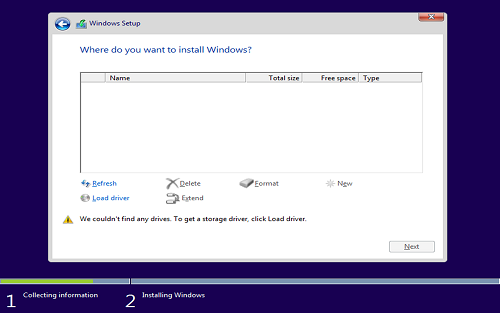
Insert the USB flash device with the Intel® Rapid Storage Technology driver: RST_f6floppy_Win7_8.1_10_64_14.8.0.1042.zip.
Note Make sure the driver is unzipped. - Select Load Driver > Browse > USB drive > RSTxxxx Folder.
Note The USB flash drive is the C: drive: for example, xxxxx (C:) 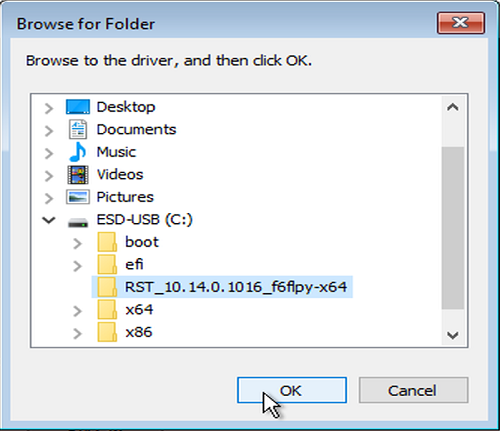
- The screen below shows if Windows finds the Rapid Storage Driver.
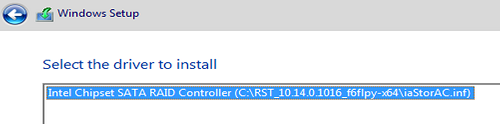
- Select Next. It can take a minute or two for the driver to load.
- When the screen below displays, Windows is ready to be installed. Select Next to start the installation.
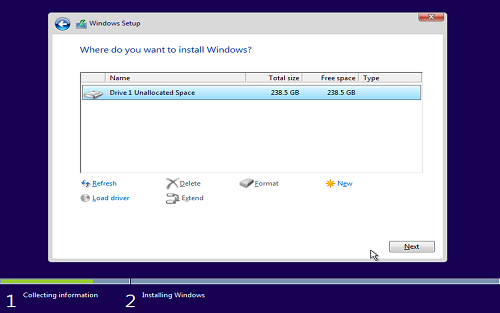
RAID on Linux
Software RAID on Linux is supported on all Intel NUCs with multiple drives.
To create and manage a software RAID in Linux see the following links:
Intel® Rapid Storage Technology (Intel® RST) in Linux*
| Note | To enable RAID on an Intel® NUC8i5INH or Intel® NUC8i7INH:
|
| Note | If you connect additional storage drives to the base board, they can't be added to the same RAID0 or RAID1 volume as the built-in drive on the NUC Element. |