Intel® Server Board S3200SHV/S3210SHLC quick start user’s guide
| Note | For information on the front panel header for the Intel® Server Board S3200SH family |
Beginning
Integration
- Preparing the Chassis
- Install the I/O Shield
- Install the Server Board
- Install the Processor(s)
- Install Active Heat Sink
- Install Memory DIMMs
- Make Server Board Power Connections
- Install Floppy Drive, Optical Drive (SATA or IDE), and Hard Drive(s)
- Connect Drives/Front Panel Connector/External USB to Server Board
- Chassis Fan Connections
- Finishing Up
- Software – BIOS, Drivers, and Operating System Installation
Reference
- Accessories and Order Codes
- Common Problems and Solutions
- Making Connections to the Server Board - Quick Reference
- Intel® Server Board S3200SHV / S3210SHLC Component Layout
The Intel® Server Board S3200SHV / S3210SHLC is supported in the Intel® Entry Server Chassis SC5299-E.
Read all cautions and warnings first before starting your server system integration.
![]() Warning: Read all caution and safety statements in this document before performing any of the instructions. Also see the Intel® Server Board Safety Information document for complete safety information.
Warning: Read all caution and safety statements in this document before performing any of the instructions. Also see the Intel® Server Board Safety Information document for complete safety information.
![]() Warning: Installation and service of these products should only be performed by qualified service personnel to avoid risk of injury from electrical shock or energy hazard.
Warning: Installation and service of these products should only be performed by qualified service personnel to avoid risk of injury from electrical shock or energy hazard.
![]() Caution: Observe normal ESD [Electrostatic Discharge] procedures during system integration to avoid possible damage to server board and/or other components.
Caution: Observe normal ESD [Electrostatic Discharge] procedures during system integration to avoid possible damage to server board and/or other components.
-
Anti-static wrist strap

-
#2 Phillips* screwdriver

To avoid integration difficulties and possible board damage, your system must meet the following minimum requirements:
- Processor: Dual-Core Intel® Xeon® Processor 3000 Sequence or Quad-Core Intel® Xeon® Processor 3200 Series, with chassis compatible fan/heat sink.
- Memory Type: Minimum of one 512MB Unbuffered, 240-pin DDR2 667/800 MHz ECC and non-ECC memory DIMM.
- Power: Minimum of 420W with 2A of standby current, which meets the SSI EPS 12V specification.
-
Preparing the chassis
When using an Intel® Server Chassis, begin with the Quick Start User’s Guide that came with your chassis. Return to this document when directed by the server chassis Quick Start User’s Guide. If using a non-Intel® server chassis, refer to the documentation that came with your chassis for preparatory steps.
Observe normal Electrostatic Discharge (ESD) procedures. Place your Intel® Server Chassis on a flat anti-static surface to perform the following integration procedures. Always touch the chassis frame first before reaching inside to make server board connections or to install components. -
Install the I/O shield
Shield installs from inside of chassis. The labels should be visible from the outside of the chassis.
- Insert one side edge of shield as shown.
- Push shield firmly into chassis opening until it clicks into place.

-
Install the server board
-
Install the standoffs
Nine standoffs must be installed into the chassis before installing the server board. Locate the threaded standoff holes that match the server board, and install a standoff at each location indicated by the RED circles [ ].
].Note Verify that each server board mounting hole location has an installed standoff. Do not install a standoff at a location that does not have a corresponding server board mounting hole. 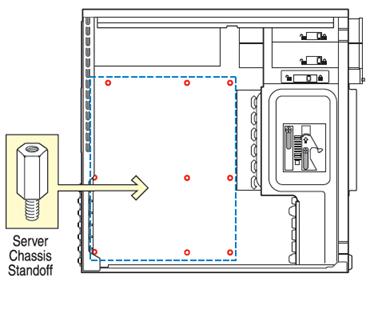
-
Insert the server board
Place the board into the chassis, making sure that back panel I/O ports and chassis or I/O shield openings align correctly. Verify that server board mounting holes align correctly with the chassis standoffs.
When using the Intel® Entry Server Chassis SC5299-E, insert the I/O connector side [back] of the board first.

-
Attach the server board
Note Intel® Entry Server Chassis and a non-Intel chassis may use different fasteners to attach the server board to the chassis. Use the fasteners that came with your chassis.
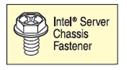
Intel® Entry Server Chassis SC5299-E: Use screws to attach the board to the chassis at the 9 locations indicated by the RED circles in the figure [
 ].
].
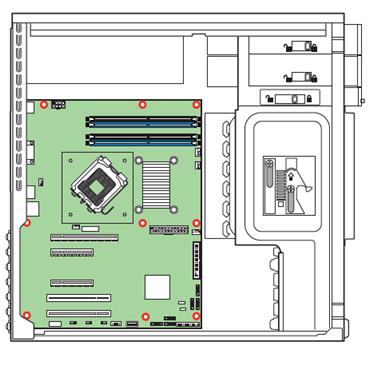
-
-
Install the processor(s)
Notes and cautions:
 When opening a socket, DO NOT TOUCH the gold socket wires.
When opening a socket, DO NOT TOUCH the gold socket wires.
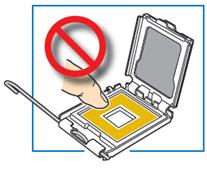
 When unpacking a processor, hold by the edges only to avoid touching the gold contacts
When unpacking a processor, hold by the edges only to avoid touching the gold contacts
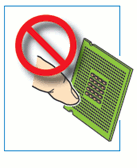
-
Open the socket lever
- Push the lever handle down and away from the socket to release it.
- Pull the Lever and open all the way.
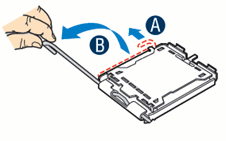
-
Open the load plate
- Push the rear tab with your finger tip to bring the front end of the load plate up slightly.
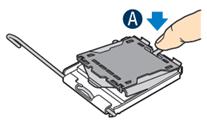
- Open the load plate as shown.

- Push the rear tab with your finger tip to bring the front end of the load plate up slightly.
-
Remove the processor protective cover
- Take the processor out of the box and remove the protective shipping cover.
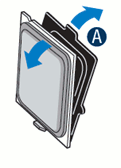
- Take the processor out of the box and remove the protective shipping cover.
-
Install the processor
 CAUTION: The underside of the processor has components that may damage the socket pins if installed improperly. Processor must align correctly with socket opening before installation. DO NOT DROP processor into socket!
CAUTION: The underside of the processor has components that may damage the socket pins if installed improperly. Processor must align correctly with socket opening before installation. DO NOT DROP processor into socket!
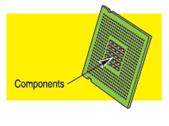
- Orient the processor with the socket so that the processor cutouts match the socket notches.
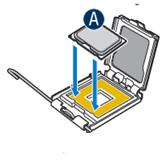
- Install the processor.

- Orient the processor with the socket so that the processor cutouts match the socket notches.
-
Remove socket protective cover
- Grasp the socket protective cover tab and pull away from the load plate as shown.
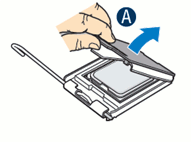
- Remove the socket protective cover and store for future use.
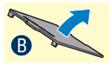
- Grasp the socket protective cover tab and pull away from the load plate as shown.
-
Close load plate and socket lever
- Close the load plate all the way as shown.

- With your finger, push down on the load plate as shown.
- Close the socket lever and ensure that the load plate tab engages under the socket lever when fully closed.
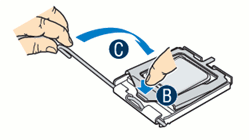
- Close the load plate all the way as shown.
-
-
Install active heat sink
An active heat sink is required for the Intel® Entry Server Chassis SC5299-E. A typical active heat sink is shown as below. Rotate the active heat sink so that the power connector can reach the CPU fan header on the server board.

 CAUTION: The heat sink has thermal interface material (TIM) on the underside of it. Use caution so that you do not damage the thermal interface material. Use gloves to avoid sharp edges.
CAUTION: The heat sink has thermal interface material (TIM) on the underside of it. Use caution so that you do not damage the thermal interface material. Use gloves to avoid sharp edges.Use the following procedure to install an active heat sink to your server board:
- Make sure the screwdriver slot at the top of each fastener is rotated perpendicular to the blades of the heat sink as shown.
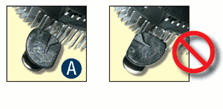
- Align heat sink with holes in board and lower assembly to board. Snaps go through holes in server board.
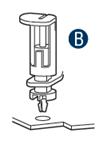
- Press downward on top of cap.

- Fastener snaps into final position.
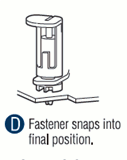
Repeat this procedure for each fastener.
- Make sure the screwdriver slot at the top of each fastener is rotated perpendicular to the blades of the heat sink as shown.
-
Install memory DIMMs
DDR2 DIMM memory identification:
 This server board supports up to four DDR2-667 or DDR2-800 ECC or non-ECC unbuffered DIMMs. DDR DIMMs are not supported on this server board.
This server board supports up to four DDR2-667 or DDR2-800 ECC or non-ECC unbuffered DIMMs. DDR DIMMs are not supported on this server board. DDR2 memory varies in height. DO NOT MIX different DIMM heights and types.
DDR2 memory varies in height. DO NOT MIX different DIMM heights and types.DIMM notch and socket bump must align as shown.
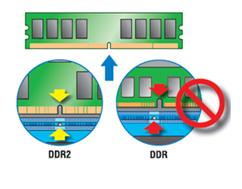
Memory configurations and population order:
Memory Type: Minimum of one 512MB, DDR2 667/800 MHz compliant 240-pin DIMM.
Populate DDR2 DIMMs in the order of A1, B1 [blue sockets], then A2 and B2 [black sockets].
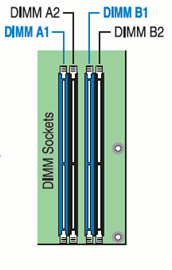
DIMMs must be identical with respect to size, speed, and organization.
Note For additional memory configurations, see the User’s Guide on the CD that accompanied your Intel® Server Board S3200SHV / S3210SHLC. Memory sizing and configuration is supported only for qualified DIMMs approved by Intel®.
To install DIMMs:
 CAUTION: Avoid touching contacts when handling or installing DIMMs.
CAUTION: Avoid touching contacts when handling or installing DIMMs.- Open both DIMM socket levers.
- Note location of alignment notch.
- Insert DIMM making sure the connector edge of the DIMM aligns correctly with the slot.
- Push down firmly on the DIMM until it snaps into place and both levers close.
- IMPORTANT! Visually check that each latch is fully closed and correctly engaged with each DIMM edge slot.
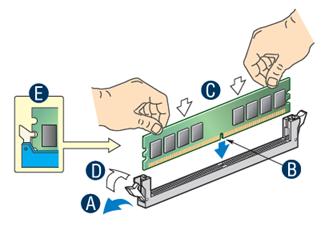
-
Make server board power connections
 CAUTION: Note the location of the latch on each power cable connector and align it with the matching tab on each server board socket.
CAUTION: Note the location of the latch on each power cable connector and align it with the matching tab on each server board socket.- Attach the main power connector to the server board.
- Attach the CPU power connector as shown.
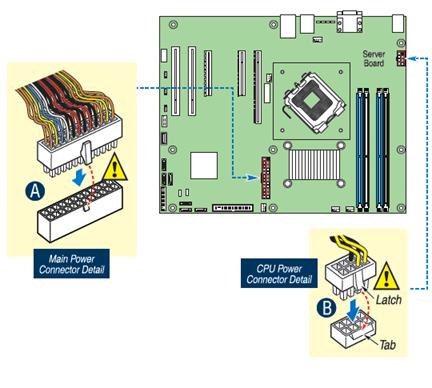
Note If you are using a non-Intel server chassis with an ATX power supply, see the documentation that came with your chassis for installation information. -
Install floppy drive, optical drive (SATA or IDE), and hard drive(s)
See the documentation that came with your server chassis for drive installation.
For the Intel® Entry Server Chassis SC5299-E, see the Quick Start User’s Guide accompanying the chassis.

-
Connect drives/front panel connector/external USB to server board
Make the following cable connections to the server board as shown:
- USB Cable
* Note location of missing pin when aligning connector. - Floppy Cable
- Front Panel Cable
* Note location of missing pin when aligning connector. - Serial ATA (SATA) Cable(s)
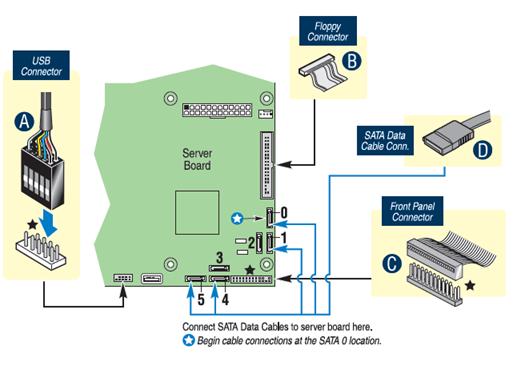
- USB Cable
-
Chassis Fan Connections
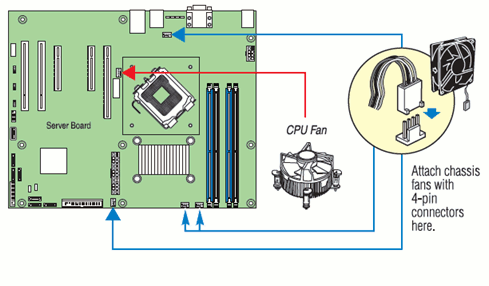
For the Intel® Entry Server Chassis SC5299-E, see the Quick Start User’s Guide accompanying the chassis for specific system fan connection requirements.
For a non-Intel server chassis, see the “Making Connections…Quick Reference” section below, and the documentation accompanying your chassis for specific chassis fan connection requirements.
Note Return to your Intel® Server Chassis Quick Start User’s Guide, or your non-Intel chassis documentation to finish installation and configuration of your Intel® Server S3200SH / S3210SH. Return to this document to finish up, including software, BIOS, drivers and operating system installation.
-
Finishing up
Before installing your operating system, you must finish your chassis installation, make I/O connections and plug in AC power.
- See your chassis documentation to complete rack or pedestal installation.
- Connect your keyboard, mouse, video, and other I/O cables as shown.
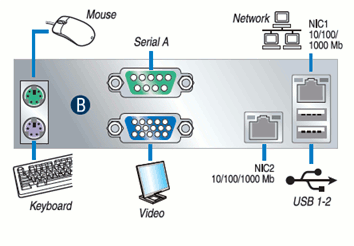
- Connect the AC power cable last.
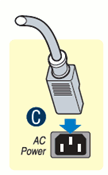
 CAUTION: See your chassis documentation for AC power and grounding requirements.
CAUTION: See your chassis documentation for AC power and grounding requirements.
-
Software – BIOS, drivers, and operating system installation
- Confirm BIOS Version: Look on the Server/System Management screen in the BIOS Setup Utility to determine the installed BIOS version.
If new versions are available, update the BIOS on your server. See the User Guide on the Intel® Server Deployment Toolkit 2.0 CD for update instructions.
- Configure your RAID controller: Use the instructions provided with the RAID controller.
- Install your operating system: Use the instructions provided with the RAID controller and with the operating system.
- Install operating system drivers: With the operating system running, insert the Intel® Server Deployment Toolkit 2.0 CD. If using a Windows* operating system, the Intel® Deployment Assistant will autorun and allow you to select the appropriate drivers to install. On other operating systems, browse the CD folders to locate and install the driver files.
- Confirm BIOS Version: Look on the Server/System Management screen in the BIOS Setup Utility to determine the installed BIOS version.
Reference
| Intel® Entry Server Chassis SC5299-E with fixed 420W power supply | SC5299UP |
| Intel® Entry Server Chassis SC5299-E with fixed 420W power supply and North American power cord | SC5299UPNA |
List of accessories and spares
Hardware components that have been tested with this system
The system does not boot or shown video at power-on.
- Check that +12V CPU power connector is plugged in. Without this cable the processor will not have any power.
- Remove and replace DIMMs one DIMM at a time to isolate which one is causing problems.
- Remember, it is strongly recommended that all DIMMs be:
- DDR2 667/800 compliant unbuffered, ECC or non-ECC.
- The same speed.
- From the same manufacturer.
- Installed beginning with DIMM 1A.
- Your power supply must provide a minimum of 420W with 2A standby current, which complies with the SSI EPS 12V specification.
- Please consult the power budget tool on the Intel® Server Board S3200SH Family product page to determine the power requirement of your system.
The system sometimes works, but is exhibiting erratic behavior.
- This is typically the result of using an under-rated power supply. Make sure you are using at least a 420W power supply.
Making Connections to the Server Board - Quick Reference
Required Connections for Selected Chassis SC5299-E
| C +12V CPU Power Connector |  |
| F Main Power Connector |  |
| J Front Panel Connector |  |
 = Make this connection
= Make this connection
CPU/System Fan Connections for Selected Chassis SC5299-E
| A CPU 1 Fan Connector |  |
| B System Fan 1 Connector |  |
| D System Fan 4 Connector | |
| E System Fan 3 Connector | |
| G System Fan 2 Connector |
 = Make this connection
= Make this connection
System Fan Connections: For a non-Intel server chassis, see the documentation that came with your chassis for fan connection requirements.
Optional Connections for Selected Chassis SC5299-E
| H Floppy Drive Connector | |
| I SATA Connectors | |
| K SATA Connectors | |
| L USB |
![]() = Make this connection
= Make this connection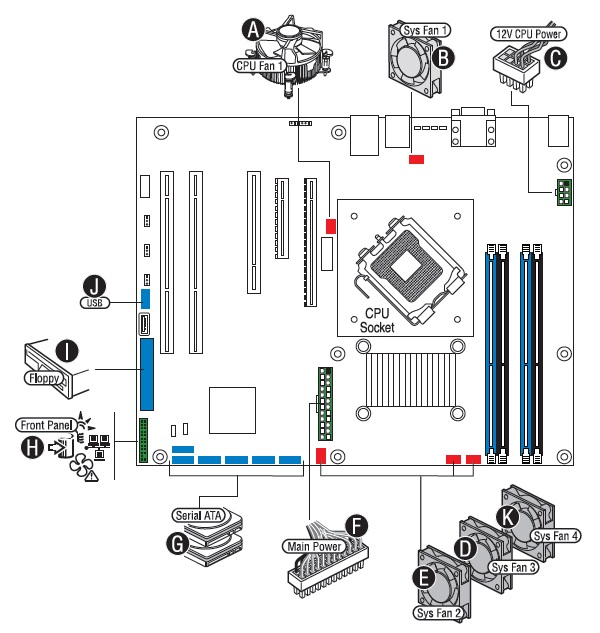
| Note | Not all optional connections are shown in this diagram. Refer to your Server Board User’s Guide, and your server chassis documentation for additional connection information. |
Intel® Server Board S3200SHV / S3210SHLC component layout
| A Not Available on the Intel® Server Board S3200SHV. B Not Available on the Intel® Server Board S3200SHV. C Intel® Adaptive Slot 6 functions as either a PCI Express* x16 (x8 lane) Connector or a Riser Card Slot in a 1U Chassis for S3210SHLC; PCI Express x16 Connector (x8 lane) for S3200SHV. D Not Available on the Intel® Server Board S3200SHV. |
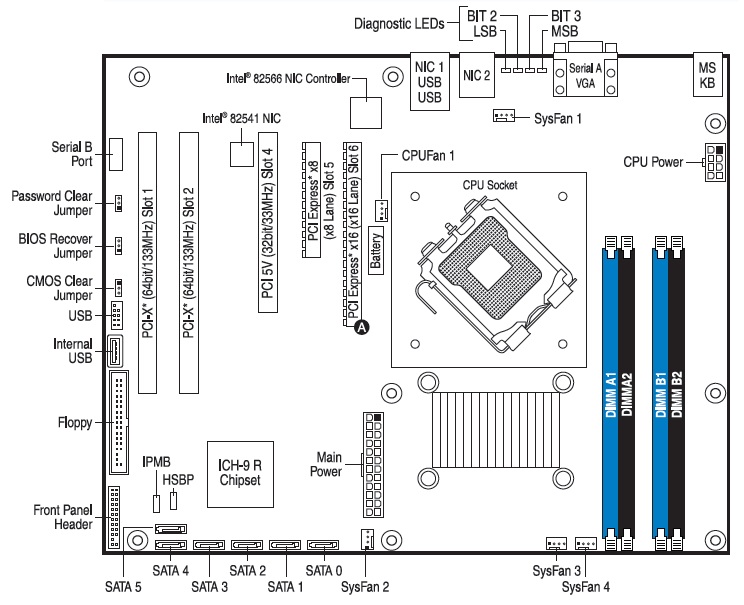
| Note | Not all components, jumpers and connectors are described in this diagram. Refer to your Server Board User’s Guide on the Intel® Server Deployment Toolkit 2.0 CD for additional information. |