What am I seeing?
The system is using legacy BIOS boot mode and has created a RAID volume. During the initial setup of Windows* Server 2008 at the Where do you want to install Windows? page, you see all the available disks (including the RAID volumes created in RAID BIOS Console).
However, the following error message appears: Windows cannot be installed to this disk. (Show details).
The installation of the operating system cannot be completed even if you create a new partition and click Next.
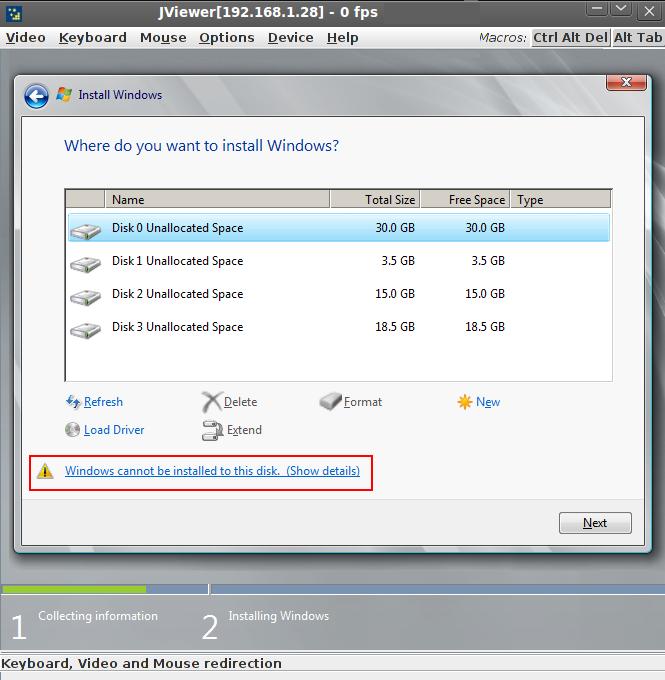
Below is the screenshot showing the error details:
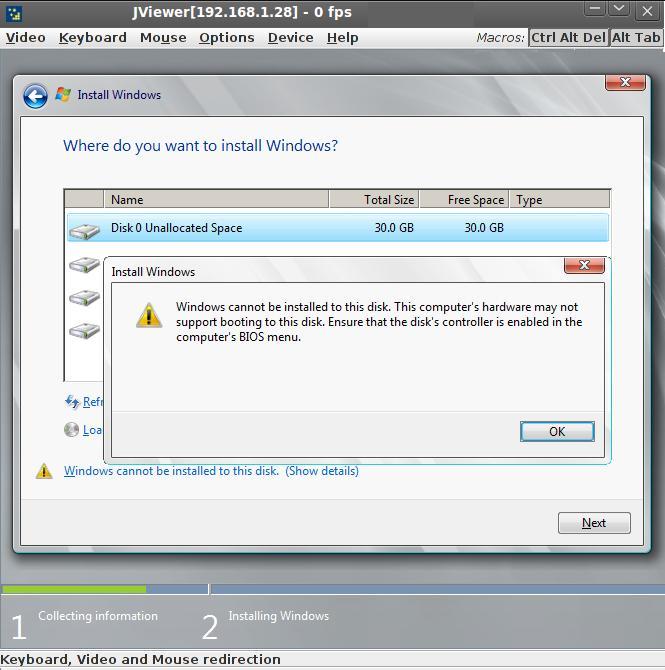
Why am I seeing it?
One possible reason that can cause this error is that the RAID BIOS is disabled in the controller properties.
You can see if the RAID BIOS is disabled during POST when the RAID is initialized.

How to fix it
To resolve this problem, you can enable the RAID BIOS using the preboot RAID configuration utilities. The steps to open the utility is different depending on the Intel® RAID controller you are using:
- For 6Gbs controller (RMS25/RS25 family) such as the RMS25CB080, press [Ctrl] and [G] when Press <Ctrl><G> to enter the RAID BIOS Console is displayed during system power on.
- For 12Gbs controller (RMS3/RS3 family) such as the RS3DC080, press [Ctrl] and [R] when Press <Ctrl><R> to enter the RAID BIOS Console is displayed during system power on
| Note | If you don't see the message to enter the RAID BIOS console, make sure Quiet Boot is disabled. |
Below are the steps for 6Gbs controllers such as RMS25CB080 (Intel® RAID BIOS Console 2 Utility):
- Select Controller Properties.
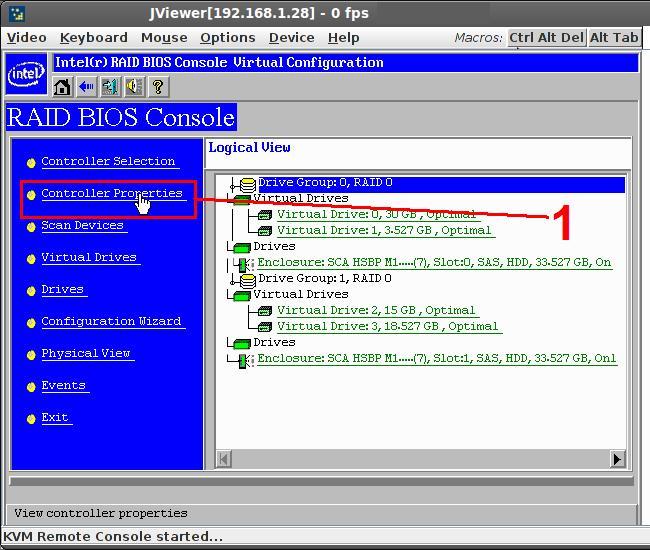
- Click Next and on the Properties page and identify the Controller BIOS setting:
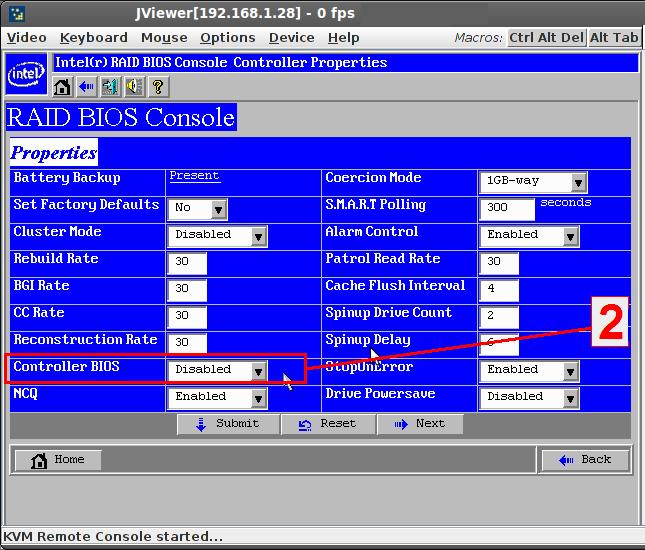
- Change the Controller BIOS setting from Disabled to Enabled.
- Click Submit to save the changes.

- Exit RAID BIOS console and try installing Windows* operating system again.
Below are the steps for 12Gbs controllers such as RS3DC040 (Integrated RAID M BIOS Configuration Utility):
- Goto Ctrl Mgmt and check if Enable Controller BIOS is checked. If not, check this setting Enable Controller BIOS
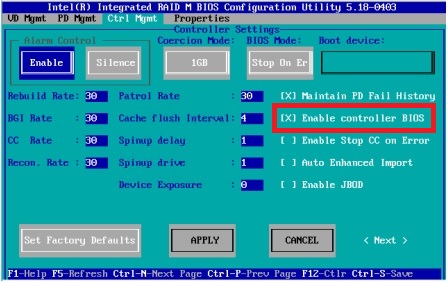
- Click Apply to save the changes.
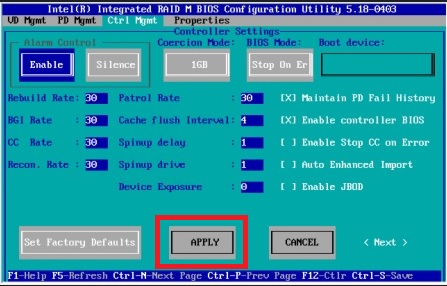
- Press Esc twice and click OK in the confirmation message to exit Utility and try installing Windows* operating system again.
| Note | Refer to chapter 5 of the software user guide for Intel® RAID configuration utilities |