Contents:
What are the Intel® graphics profiles?
Understanding the interface
Exporting and importing registry files
Related topic
What are Intel® graphics profiles?
Profiles are bookmarks of saved settings. Profiles are useful when one system serves multiple setups, like for work and home mobile use, or for applications that require specific settings for best viewing. There are two types of profiles: Display and Video.
Display Profiles: These are display configuration settings, and encompass the majority of the parameters set by the end user under the Display Settings and Multiple Displays sub menus.
| Note | Settings not saved by Display Profiles include: Resolution, scaling, display audio. |
Video Profiles: The settings relate to global application configuration and encompass all settings under the video sub menu.
| Note | Display Profiles and Video Profiles work independently of one another. |
The image here shows the Display screen. Highlighted are the main controls involved with creating, deleting, and editing a profile. The Video screen looks and functions the same way.
Under Display Profiles, use the drop-down menu to choose between the Current Settings, which is the default profile, or any of your previously created profiles. Selecting a profile from the dropdown automatically applies the settings. The Save Profile button saves changes to the selected profile.
| Note |
|
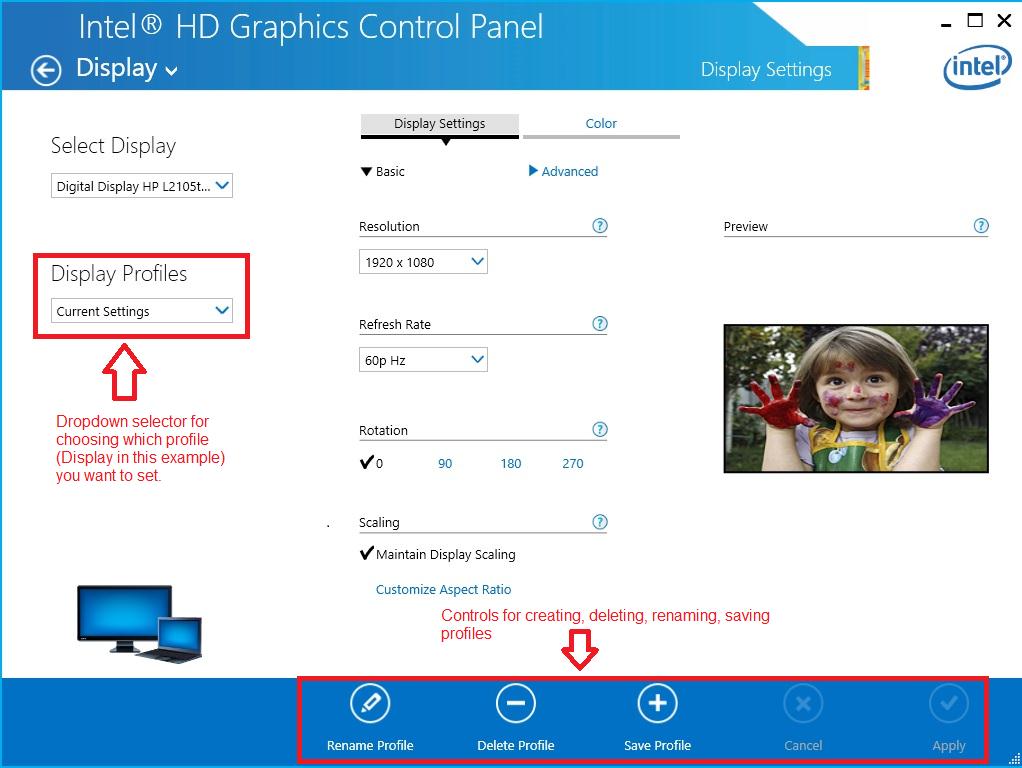
Exporting and importing registry files
At this time, there are no features for importing and exporting profiles from the system. But, if profiles need to be saved because of an operating system reinstallation, you can export and import the registry files associated with the profiles.
Caution |
|
- Start > Run > regedit.
- Go to Computer > HKEY_CURRENT_USER > Software > Intel > Display > igfxcui > profiles.
- Right click the profiles folder and select Export. Save this file on an external storage device such as a thumb drive.
- After operating system reinstallation, double-click the same registry file in order to add the values back to the driver.
- Reboot your computer.