Follow these steps to generate an Intel® Graphics Driver report for the Intel® Graphics Control Panel or the Intel® Graphics Command Center. You can include this report when sending a Technical Support email form.
Click or the topic for details:
Intel Graphics Command Center (Intel GCC)
Step 1: Open the Intel Graphics Command Center
- Windows Start Menu Method: From the Windows Start Menu, search for Intel Graphics Command Center. Double click the Intel® Graphics Command Center icon.
- Hotkey Method: Press Ctrl + Alt + F1 to directly open up the application.
| Note | The default hotkey to open the Intel GCC is Ctrl + Alt + F1. Hotkey combinations can be modified. Confirm the currently set hotkey combination for the Intel GCC in the System tab under Hotkeys. |
Step 2: Locate and save the graphics driver report
- Navigate to the Support tab
- Select System Diagnostic
- Click Generate Report
- Select Save and name the output file.
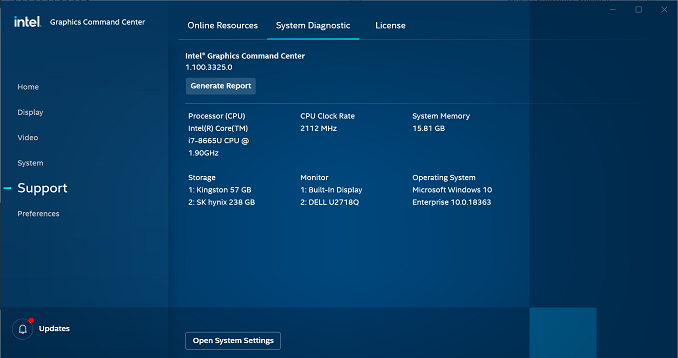
Figure 4: The Intel graphics driver report as seen in the Intel® Graphics Command Center.
Step 3: Upload the graphics driver report to an email form (or other)
- Open the text file you just saved.
- Press the Ctrl+A keys to highlight all text (click into the text if you have not already).
- Press the Ctrl+C keys to copy the highlighted text.
- Return to the email form in your web browser. Click inside the box below the field A graphics diagnostic report can be pasted into the space below.
- Press the Ctrl+V keys to paste the contents of the text into that space.
- The diagnostic report is now displayed in the form.
| Note | If you are unable to follow the steps due to missing selections or other issues, your computer may:
|
Intel Graphics Control Panel
Step 1: Open the Control Panel for Intel® Graphics
- Windows Start Menu Method: From the Windows Start Menu, search for Intel Graphics Control Panel. Double click the Intel® Graphics Control Panel icon.
- Hotkey method: Press Ctrl + Alt + F12 to directly open up the application. Select Advanced Mode if prompted.
- Desktop method: Right-click your desktop and select Graphics Properties.
| Note | If you do not see Graphics Properties, or are unable to open the Control Panel, see How To Open The Intel Graphics Control Panel. |
If you see a prompt to select Basic Mode, Advanced Mode, or Wizard Mode, select Advanced Mode and then click OK.
Step 2: Locate and save the graphics driver report
Every so often, there is a new version of the Control Panel released. They have radically different styles and appearances, and sometimes completely different methods for locating the driver report. First, identify which version you are using. Then follow the steps to locate your driver report:
- Latest: Intel® HD Graphics Control Panel
- Select Options.
- Select the dropdown and choose Information Center.
- Select Save and name the output file.
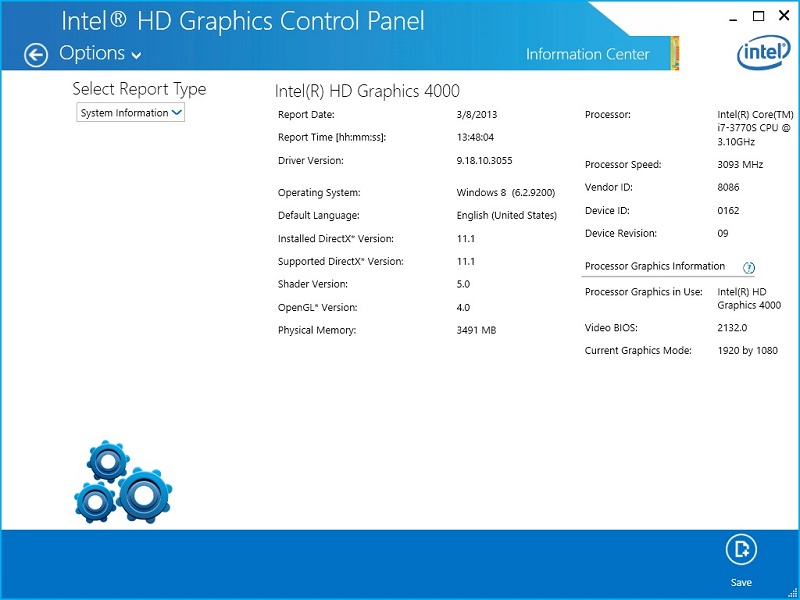
Figure 1: The Intel graphics driver report as seen in the Intel® HD Graphics Control Panel. - Previous: Intel® Graphics and Media Control Panel
- Select Options and Support.
- Select Information Center.
- Select Save and name the output file.
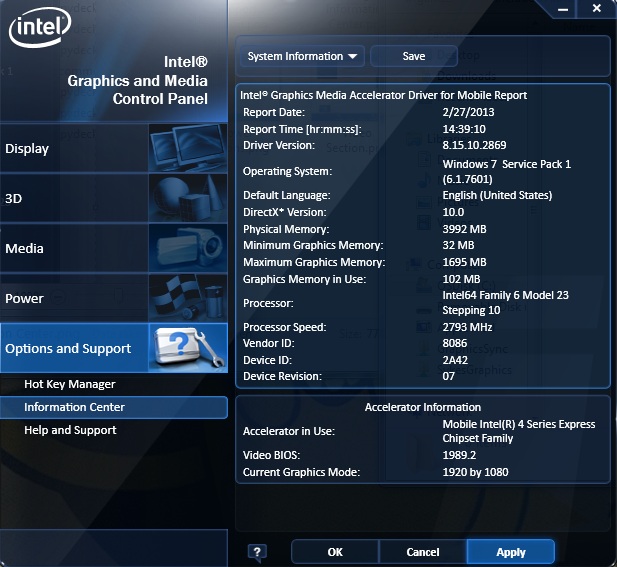
Figure 2: The Intel graphics driver report as seen in the Intel® Graphics and Media Control Panel. - Older: Intel® Graphics Media Accelerator Driver
- Select either the Information button in the bottom left, or the ( i ) button in the top right.
- Select Save To File and name the output file.
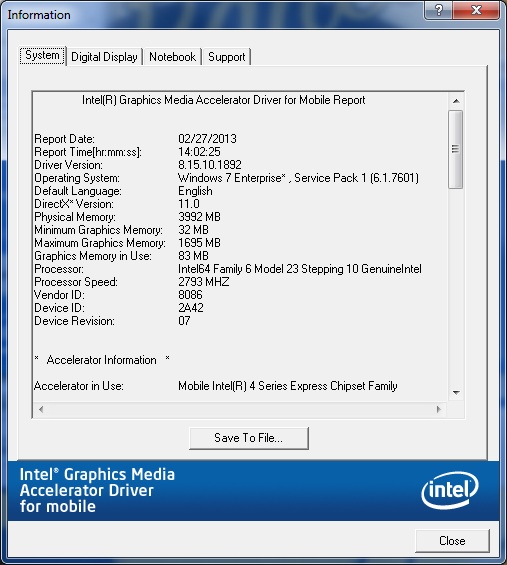
Figure 3: The Intel graphics driver report as seen in the Intel® Graphics Media Accelerator Driver.
Step 3: Upload the graphics driver report to an email form (or other)
- Open the text file you just saved.
- Press the Ctrl+A keys to highlight all text (click into the text if you have not already).
- Press the Ctrl+C keys to copy the highlighted text.
- Return to the email form in your web browser. Click inside the box below the field A graphics diagnostic report can be pasted into the space below.
- Press the Ctrl+V keys to paste the contents of the text into that space.
- The diagnostic report is now displayed in the form.
| Note | If you are unable to follow the steps due to missing selections or other issues, your computer may:
|