Uninstalling the Wi-Fi/Bluetooth® Driver for Your Intel® Wireless Adapter
Content Type: Install & Setup | Article ID: 000005756 | Last Reviewed: 02/06/2025
Caution | Removing the Wi-Fi driver or the Bluetooth driver means you cannot use the wireless adapter or Bluetooth portion of it, on your computer. We only recommend uninstalling the drivers as a final troubleshooting option. You should not uninstall the driver unless directed to do so by an Intel technical support agent. If an Intel technical support agent recommends uninstalling the driver, download the latest drivers before starting the process so you can re-install the driver later. See option 2 of the article for steps on how to manually install your Wi-Fi/Bluetooth driver. |
| Note | Uninstalling the Wi-Fi/Bluetooth® driver for the Intel® Wireless Adapter doesn't uninstall associated software such as Intel® PROSet/Wireless Software or Intel® Wireless Bluetooth® Software. |
To uninstall the Wi-Fi/Bluetooth® driver for the Intel® Wireless Adapter:
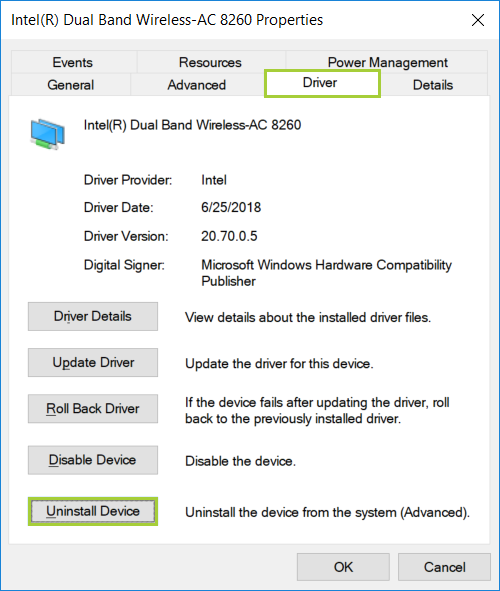
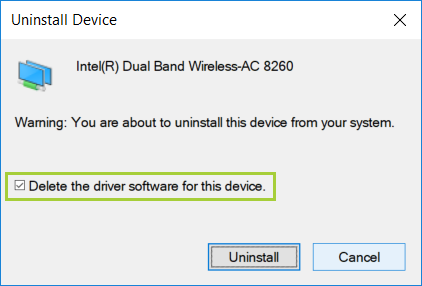
| Note | Depending on your Intel® Wireless Adapter and the version of Windows, there may be an inbox driver available. This inbox driver is provided by the Windows Operating System and can't be completely uninstalled. Windows will automatically re-install this driver again after it is uninstalled. You can tell if the driver you're uninstalling is the inbox driver by looking at the below screen. There will be no "Delete the driver software for this device" check box. When you see this, you should click Cancel to stop uninstalling and proceed to your next troubleshooting steps or install the latest driver. 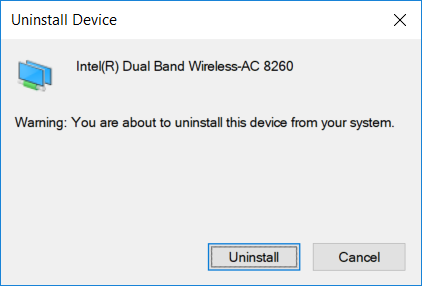 |