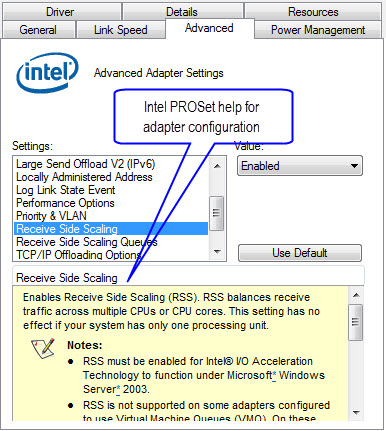| Gigabit master slave mode | Decides whether the adapter or link partner is designated as the master. The other device is designated as the slave.
Changing the setting can improve link quality with certain link partners. Caution
 | Some multi-port devices can be forced to master mode. If forced to master mode, the device can either disconnect or downshift to a 100-Mbps link. The issue can also occur in a Forced Slave to Forced Slave mode. Changing this setting can cause a momentary loss of connectivity. | |
| Jumbo frames
(jumbo packets) | Enables or disables Jumbo frame capability. If large packets make up the majority of traffic and more latency can be tolerated, Jumbo frames can reduce CPU utilization and improve wire efficiency. Jumbo frames are larger than standard Ethernet frames, which are 1.5k in size. Usage considerations - Enable Jumbo frames only if devices across the network support them and are configured to use the same frame size. When setting up Jumbo Frames on other network devices, be aware that different network devices calculate Jumbo Frame sizes differently. Some devices include the header information in the frame size while others do not. Intel® adapters do not include header information in the frame size.
- Jumbo frames only support TCP/IP.
- Using Jumbo frames at 10 or 100 Mbps can result in poor performance or loss of link.
- When configuring Jumbo frames on a switch, set the frame size 4 bytes higher for CRC, plus 4 bytes if using VLANs or QoS packet tagging.
|
| Large send offload | Enables the adapter to offload the task of segmenting TCP messages into valid Ethernet frames. Because the adapter hardware can complete data segmentation faster than operating system software, this feature can improve transmission performance. The adapter also uses fewer CPU resources. You can configure Large Send Offload separately for IPv4 and IPv6. | Note | For adapters to benefit from this feature, link partners must support flow control frames. | |
| Locally administered address | Caution
 | The Locally Administered Address replaces the MAC address for this network adapter. Make sure no other systems on the network use this address. | The virtual address doesn't change the burned-in (physical) address on the adapter. To enter a new network address, type a 12-digit hexadecimal number in the Value box. | Range | 0000 0000 0001 - FEFF FFFF FFFF | Usage considerations - Do not use a multicast address (least significant bit of the high megabyte = 1). For example, in the address 0Y123456789A, Y cannot be an odd number. Y must be 0, 2, 4, 6, 8, A, C, or E.
- Do not use all 0s or all Fs.
- To restore the default MAC address, delete the address in the Value field or click Use Default, and then click OK.
|
| Log link state event | Enables the logging of the following link state changes to the system event log. LINK_UP_CHANGE
When this message is displayed, the link is up. LINK_DOWN_CHANGE
When this message is displayed, the link is down. To investigate the issue, click the Link Speed tab and run diagnostics. LINK_DUPLEX_MISMATCH
This message signifies a mismatch in duplex between the adapter and the link partner. To investigate this issue, click the Link Speed tab and change the speed and duplex settings appropriately. |
| Performance options - Adaptive inter-frame spacing | Compensates for excessive Ethernet packet collisions by controlling back-to-back timing. When this feature is enabled, the network adapter dynamically adapts to network traffic conditions. The default setting works best for most computers and networks. In rare situations, you get better performance by changing this setting. |
| Performance options - Flow control | Enables adapters to generate or respond to flow control frames, which help regulate network traffic. | Options | Off
The adapter cannot send or receive flow control frames. Respond
The adapter pauses transmission when it receives a flow control frame from a link partner. Generate
The adapter generates a flow control frame when its receive queue reaches a pre-defined limit. Generate and respond
The adapter generates and responds to flow control frames. | | Note | For adapters to benefit from this feature, link partners must support flow control frames. | |
| Performance options - Interrupt moderation rate | Sets the Interrupt Throttle Rate (ITR), the rate at which the controller moderates interrupts. The default setting is optimized for common configurations. Changing this setting can improve network performance on certain network and system configurations. | Options | Adaptive (ITR = -1, no interrupts/sec, it is dynamically changed by the driver) Off (ITR = 0, no limit) Minimal (ITR = 200) Low (ITR = 400) Medium (ITR = 950) High (ITR = 2000) Extreme (ITR = 3600) | When an event occurs, the adapter generates an interrupt, which allows the driver to handle the packet. At greater link speeds, more interrupts are created, and CPU rates also increase. This results in poor system performance. When you use a higher ITR setting, the interrupt rate is lower, and the result is better system performance. | Note | A higher ITR also means the driver has more latency in handling packets. If the adapter is handling many small packets, lower the ITR so the driver is more responsive to incoming and outgoing packets. | |
| Performance options - Receive Descriptors
or
Receive buffers | Sets the number of buffers used by the driver when copying data to the protocol memory. Increasing this value can enhance the receive performance, but also consumes system memory. Receive Descriptors are data segments that enable the adapter to allocate received packets to memory. Each received packet requires one Receive Descriptor, and each descriptor uses 2 KB of memory. |
| Performance options - Transmit Descriptors
or
Transmit buffers | Defines the number of Transmit Descriptors. Transmit Descriptors are data segments that enable the adapter to track transmit packets in the system memory. Depending on the size of the packet, each transmit packet requires one or more Transmit Descriptors. You might choose to increase the number of Transmit Descriptors if you notice a problem with transmit performance. Increasing the number of Transmit Descriptors can enhance transmit performance. But, Transmit Descriptors consume system memory. If transmit performance is not an issue, use the default setting. |
| QoS packet tagging
or
Priority & VLAN | Enables sending and receiving of IEEE 802.3ac tagged frames, which include 802.1p QoS (Quality of Service) tags for priority-tagged packets 802.1Q tags for VLANs Intel® PROSet automatically enables 802.1p tagging when you set up a VLAN. You cannot disable QoS Packet Tagging on a VLAN because tagging is required for VLANs. When this feature is enabled, tagged packets use the queue settings defined by the operating system Priority Level Definition. When this setting is disabled, the adapter cannot tag outgoing packets with 802.1p/802.1Q tags. |
| Receive Side Scaling | Enables Receive Side Scaling (RSS). RSS balances receive traffic across multiple CPUs or CPU cores. This setting has no effect if your system has only one processing unit. | Notes | - You must enable RSS for Intel® I/O Acceleration Technology to function under Microsoft* Windows Server* 2003.
- Some adapters configured to use Virtual Machine Queues (VMQ) don't support RSS. For these adapters, VMQ takes precedence over RSS. RSS is disabled.
- Changing this setting can cause a momentary loss of connectivity.
| Teaming Notes: - If RSS is not enabled for all adapters in a team, RSS is disabled for the team.
- If an adapter that doesn't support RSS is added to a team, RSS is disabled for the team.
- If a third-party adapter is added to a team, its RSS settings must match the Intel® adapters in the team.
- Not all adapters support all RSS queue settings.
|
| Receive Side Scaling queues | Configures the number of RSS queues: - One queue is used when low CPU utilization is required.
- Two queues are used when good throughput and low CPU utilization are required.
- Four or more queues are used for applications that demand high transaction rates such as web server based applications. With this setting, the CPU utilization may be higher.
| Notes | - Not all adapters support all RSS queue settings.
- RSS is not supported on some adapters configured to use Virtual Machine Queues (VMQ). For these adapters VMQ takes precedence over RSS. RSS is disabled.
- Using eight or more queues on Microsoft Windows Server* 2008 requires the system to reboot.
- Changing this setting may cause a momentary loss of connectivity.
| |
| TCP/IP offloading options - IPv4 checksum offload | Enables the adapter to verify the IP checksum on received packets and compute checksum on transmitted packets. Enabling this feature can improve IP performance and reduce CPU utilization. | Note | Changing this setting may cause a momentary loss of connectivity. | |
| TCP/IP offloading options - TCP checksum offload | Enables the adapter to verify the TCP checksum on received packets and compute checksum on transmitted packets. Enabling this feature can improve TCP performance and reduce CPU utilization. Can be configured separately for IPv4 and IPv6. | Note | Changing this setting may cause a momentary loss of connectivity. | |
| TCP/IP offloading options - Offload transmit IP checksum | Allows the adapter to compute the IP checksum of transmitted packets. This feature can improve IP transmit performance and reduce CPU utilization. With Offloading disabled, the operating system verifies the IP checksum. |
| TCP/IP offloading options - UDP checksum offload | Enables the adapter to verify the UDP checksum on received packets and compute checksum on transmitted packets. Enabling this feature can improve UDP performance and reduce CPU utilization. Can be configured separately for IPv4 and IPv6. |
| Wait for link | Decides if the driver waits for Auto Negotiation to be successful before reporting the link state. | Options | Off: Driver does not wait for Auto Negotiation On: Driver does wait for Auto Negotiation. If the speed is not set to Auto Negotiation, the driver waits for a short time for link to complete and then reports the link state. Auto detect: Automatically set to On or Off depending on speed and adapter type when the driver is installed. - Off for copper Intel® PRO/1000 adapters with a speed of Auto
- On for copper Intel® PRO/1000 adapters with a forced speed and duplex
- On for fiber Intel® PRO/1000 adapters with a speed of Auto
| |