Frequently Asked Questions about Intel® Graphics Drivers Support for Miracast*
Click or the topic for details:
What is Miracast*?
Miracast is an industry standard created by the Wi-Fi Alliance* association. This standard is incorporated into Windows 8.1* and Windows® 10 operating systems. Devices that are Wi-Fi Certified Miracast* enable easy content streaming between devices such as a laptop to TV, or a laptop to a projector.
What is needed for Miracast to work?
- Windows 10 or 8.1 operating system
- PC with the following:
- Supported Intel® graphics
- Supported Intel® chipset
- WiFi adapter that supports Miracast
- Latest Intel® Graphics Driver installed
- A display (e.g. TV) that supports Miracast or a TV paired with a TV adapter that supports Miracast
Which Intel® products support Miracast?
Intel® Processors and Intel graphics:
- Intel® UHD Graphics 620
- Intel® Iris® Plus Graphics 640/650
- Intel® HD Graphics 610/615/620/630
- Intel® Iris® Pro Graphics 580
- Intel® Iris® Graphics 540/550
- Intel® HD Graphics 515/520/530
- Intel® HD Graphics 2500/4000
- Intel® HD Graphics 4200/4400/4600
- Intel® HD Graphics 5000/5300/5500
- Intel® Iris® Graphics 5100
- Intel® Iris® Pro Graphics 5200
- Intel® Celeron® Processor J1750/J1850 with Intel® HD Graphics
- Intel® Pentium® Processor J2850 with Intel® HD Graphics
- Intel® Iris® Xe Graphics
Intel® Chipsets:
- Intel® 6 Series Chipsets
- Intel® 7 Series Chipsets
- Intel® 8 Series Chipsets
- Intel® 9 Series Chipsets
- Intel® 100 Series Chipsets
- Intel® 200 Series Chipsets
- Mobile Intel® 6 Series Chipsets
- Mobile Intel® 7 Series Chipsets
- Mobile Intel® 8 Series Chipsets
What if my Intel® Processor does not support Miracast?
If you have upgraded to Windows 8.1, but do not have a processor that supports Miracast, see Intel® WiDi transition after upgrading to Windows 8.1.
If you have not upgraded to Windows 8.1, or if you have an older Intel® Processor, see the Intel® WiDi support website.
How do I initially set up a wireless external screen in Windows 8.1*?
You can watch this video for instructions, or follow these steps using the example of pairing with a television:
-
Verify that your PC supports Miracast.
-
Turn your television on.
-
Turn your computer on, and open the Charms menu of Windows 8.1 by swiping the right side of the screen.
-
Select Devices > Project.
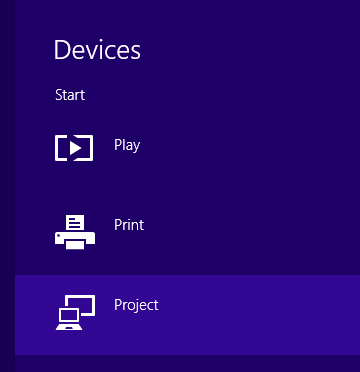
-
Click Add a wireless display.
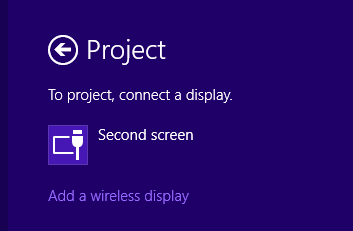
-
A window opens, and displays the devices available for use. Select your television from the list.
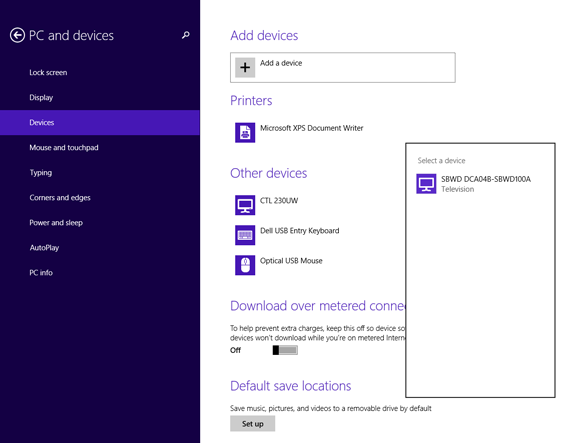
-
A PIN displays on your television screen. Enter this PIN in the Windows 8.1 screen that displays on your computer. To establish the connection, click Next.
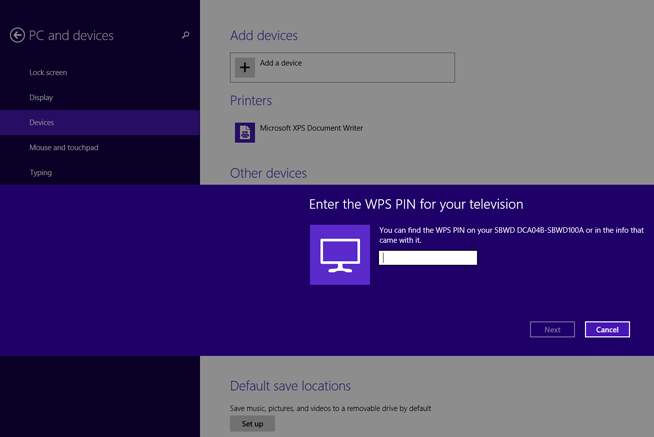
How do I duplicate or extend the wireless external screen in Windows 8.1?
If you have not yet set up a wireless external display, see How do I initially set up a wireless external screen in Windows 8.1? above. Once set up is complete, you can watch this video for instructions, or follow these steps:
-
Open the Charms menu of Windows 8.1 by swiping the right side of the screen.
-
Select Devices.
-
Select Project.
-
Select the Duplicate or Extend option.
Refer to Microsoft's article for more information on how to project a wireless display with Miracast. If you need assistance with Miracast, contact Microsoft Support.
| Related topics |
| Wi-Fi Alliance Wi-Fi Certified Miracast* website |
| Intel® Graphics—Windows 8* and Windows 8.1* Support FAQ |
| Intel® Wireless Display |