Visible to Intel only — GUID: GUID-FAE65F56-581A-449E-855D-90872C12FAB9
Visible to Intel only — GUID: GUID-FAE65F56-581A-449E-855D-90872C12FAB9
View Stacks
Manage the Intel® VTune™ Profiler view to display call stacks for user and system functions and estimate an impact of each stack on the performance metrics.
Intel VTune Profiler provides call stack information in the Call Stack pane, Bottom-up pane, Top-down Tree, and Caller/Callee pane. You may use the following options to manage and analyze stacks in different views:
Change Stack Layout
Manage the stack representation in the grid (Bottom-up or Top-down Tree pane) by using the  /
/ stack layout toolbar button.
stack layout toolbar button.

The button dynamically changes according to the selected layout. For example, if the chain layout is selected for the view, the button changes to show an option to choose a tree layout, and vice versa.
Chain layouts  are typically more useful for the bottom-up view:
are typically more useful for the bottom-up view:

While tree layouts  are more natural for the top-down view:
are more natural for the top-down view:
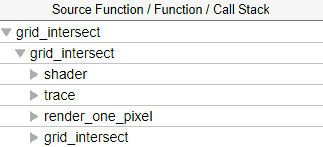
Chain layout in the Top-down Tree pane is possible only if there is no branching AND when all values of data columns are the same for the parent and for the child.
Navigate Between Stacks
To view stacks for the selected program unit, estimate stack contribution, and identify the most performance-critical stack, use the Call Stack pane and click the next/previous  /
/ arrows.
arrows.
To view information on several stacks or program units, Ctrl-click to select these stacks or program units in the Bottom-up or Top-down Tree pane. The Call Stack pane shows the highest contributing stack from all the selected stacks, with the contribution calculated based on the sum of all selected stacks. All the stacks related to the selection are added to the tab and you can navigate to them using the next/previous  /
/ arrows.
arrows.
Note that though each stack in the Bottom-up pane corresponds to a call stack provided in the Call Stack pane, the number of tree branches in the Bottom-up grid does not necessarily equal the number of stacks in the Call Stack pane. Since the stack in the Bottom-up pane is function-based and the stacks in the Call Stack pane are line-number-based, the number of stacks in these views may differ.
For example, in the screen capture below, the Bottom-up pane shows two stacks for the grid_intersect function whereas the Call Stack pane shows that 17 stacks exist.
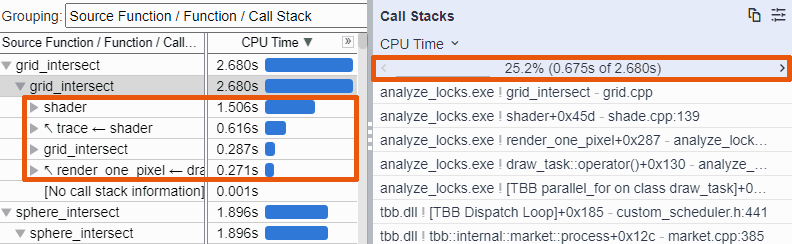
View Stacks per Metric
Use the drop-down menu in the Call Stack pane, to choose the stack type for the selected program unit.
For example, when a synchronization object is selected in the Threading analysis result, you can set the Call Stack pane to show the stacks where that object was created, signaled or waited for.
View System Functions in the Stack
To control whether you need the system functions show up in the stacks in the grid and Call Stack pane, use the Call Stack Mode menu provided on the filter toolbar.
View Source for a Stack Function
Hover over any item in the Call Stack pane to get information on the related source file and code line. To go to that line, click the View Source hyperlink. The source file opens in the Source/Assembly window on the code that generated the item in the selected row.
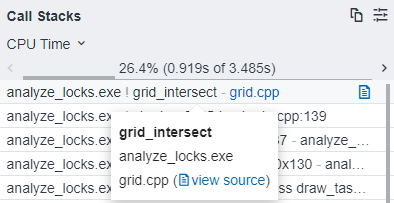
For example, in a Threading analysis result, if you double-click the topmost item of the Wait Time (Sync Object Creation) stack, the related source file opens on the source line that created the corresponding synchronization object.
If the source code is not found, you can either locate it manually, or open the Assembly pane for this program unit.
If you select a system function, the Source/Assembly window opens the source file of the system function if it is available. If not, it shows the disassembly for the binary file containing this system function.