Overview
Wireless Network Ready Intelligent Traffic Management is designed to detect and track vehicles and pedestrians and provides intelligence required to estimate a safety metric for an intersection. In addition, the Intel® Smart Edge Open toolkit included in the reference implementation could be used to host a 5G radio access network (RAN) on the same edge device when implemented on a platform supporting a 5G RAN.
Vehicles, motorcyclists, bicyclists and pedestrians are detected and located in video frames via object detection deep learning modules. Object tracking recognizes the same object detected across successive frames, giving the ability to estimate trajectories, and speeds of the objects. The reference implementation automatically detects collisions and near miss collisions. A real-time dashboard visualizes the intelligence extracted from the traffic intersection along with annotated video stream(s).
This collected intelligence can be used to adjust traffic lights to optimize the traffic flow of the intersection in near real time, or to evaluate and enhance the safety of the intersection. For example, emergency services notifications, i.e, 911 calls, could be triggered by collision detection, reducing emergency response times; or intersections with higher number of collisions and near-miss collisions detections could be flagged for authority's attention as high-risk intersections.
The data from the traffic cameras in the intersection could be routed easily using the Intel® Smart Edge Open high-speed data plane for near-real time video analytics in the field. Further, Intel® Smart Edge Open helps to build and manage the infrastructure to deploy, monitor, and orchestrate virtualized applications across multiple edge devices.
To run the reference implementation, you will need to first download and install the Intel® Smart Edge Open Developer Experience Kit.
Once you have installed the Intel® Smart Edge Open Developer Experience Kit, select Configure & Download to download the reference implementation and the software listed below.
For the open source application, visit the GitHub repository for the source code.
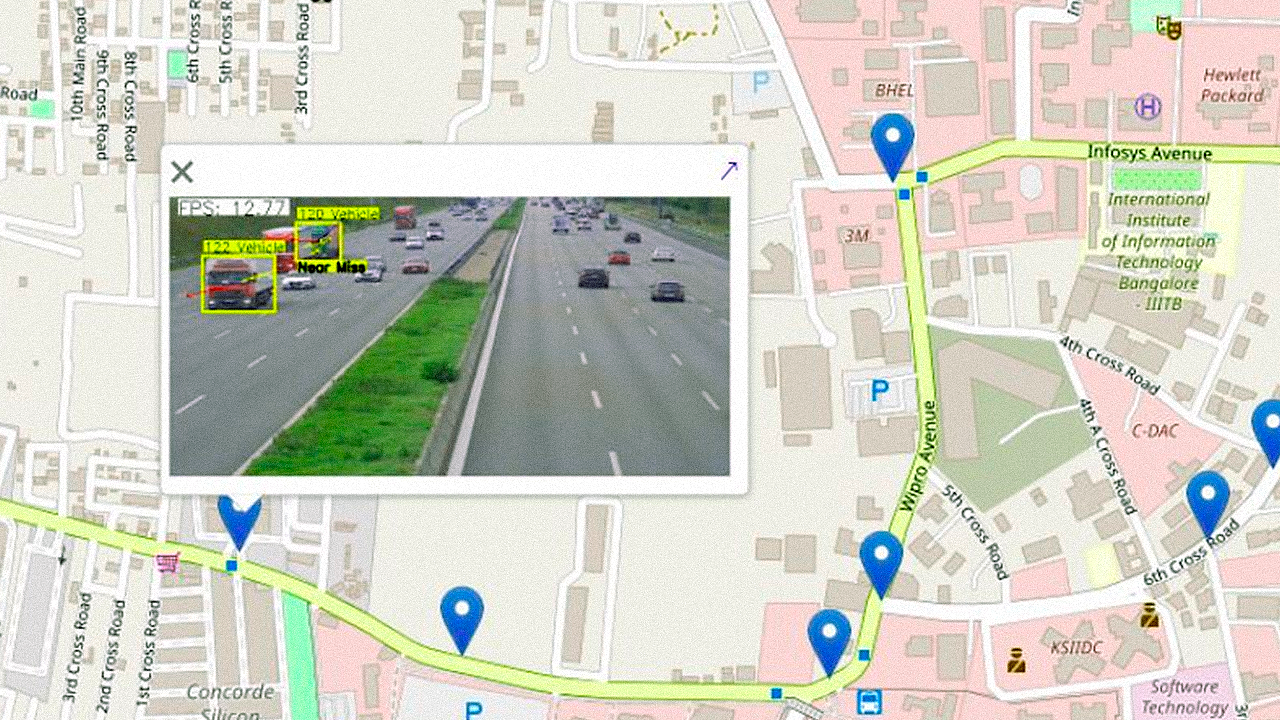
-
Time to Complete: 10 - 15 minutes
-
Programming Language: Python*
-
Software:
-
Intel® Distribution of OpenVINO™ toolkit 2021 Release
-
Intel® Smart Edge Open 21.12
-
Target System Requirements
Edge Nodes
- One of the following processors:
- Intel® Xeon® scalable processor.
-
Intel® Xeon® processor D.
- At least 64 GB RAM.
- At least 256 GB hard drive.
- An Internet connection.
- Ubuntu* 20.04 LTS Server.
-
IP camera or pre-recorded video(s).
How It Works
The application uses the inference engine and the Intel® Deep Learning Streamer (Intel® DL Streamer) included in the Intel® Distribution of OpenVINO™ toolkit. The solution is designed to detect and track vehicles and pedestrians by using the Intel® Smart Edge Open.
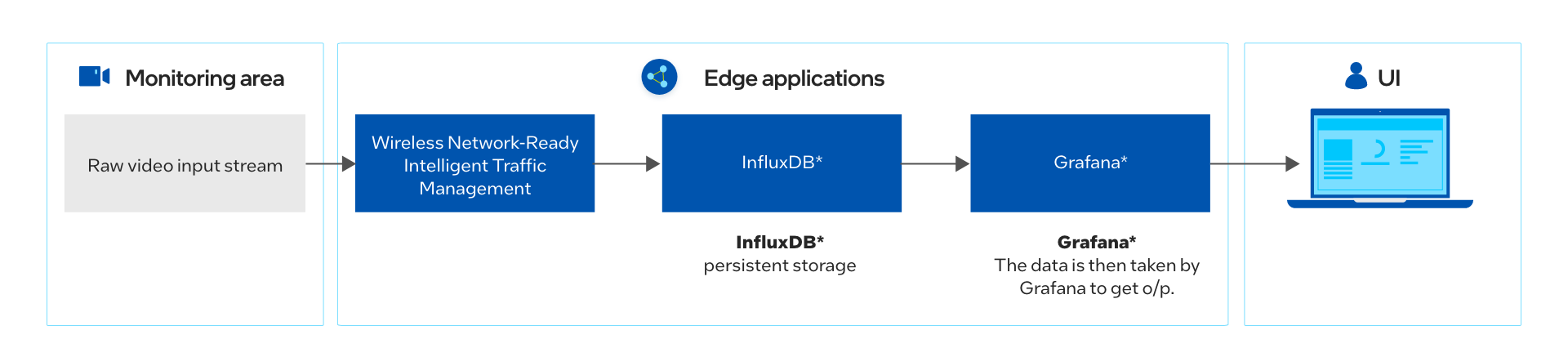
Figure 1. How it Works
The Wireless Network-Ready ITM application requires the application pod, database and a visualizer. Once the installation is successful, the application is ready to be deployed using helm. After the deployment, the application pod takes in the virtual/real RTSP stream addresses and performs inference and sends metadata for each stream to the influxdb database. The visualizer, in parallel, shows the analysis over the metadata like pedestrians detected, observed collisions and processed video feed.
The application has the capability to perform inferences over as much as 20 channels. In addition, the visualizer is capable to show each feed separately as well as all the feeds at the same time using Grafana*. You can visualize the output remotely over a browser, provided that they are in the same network.
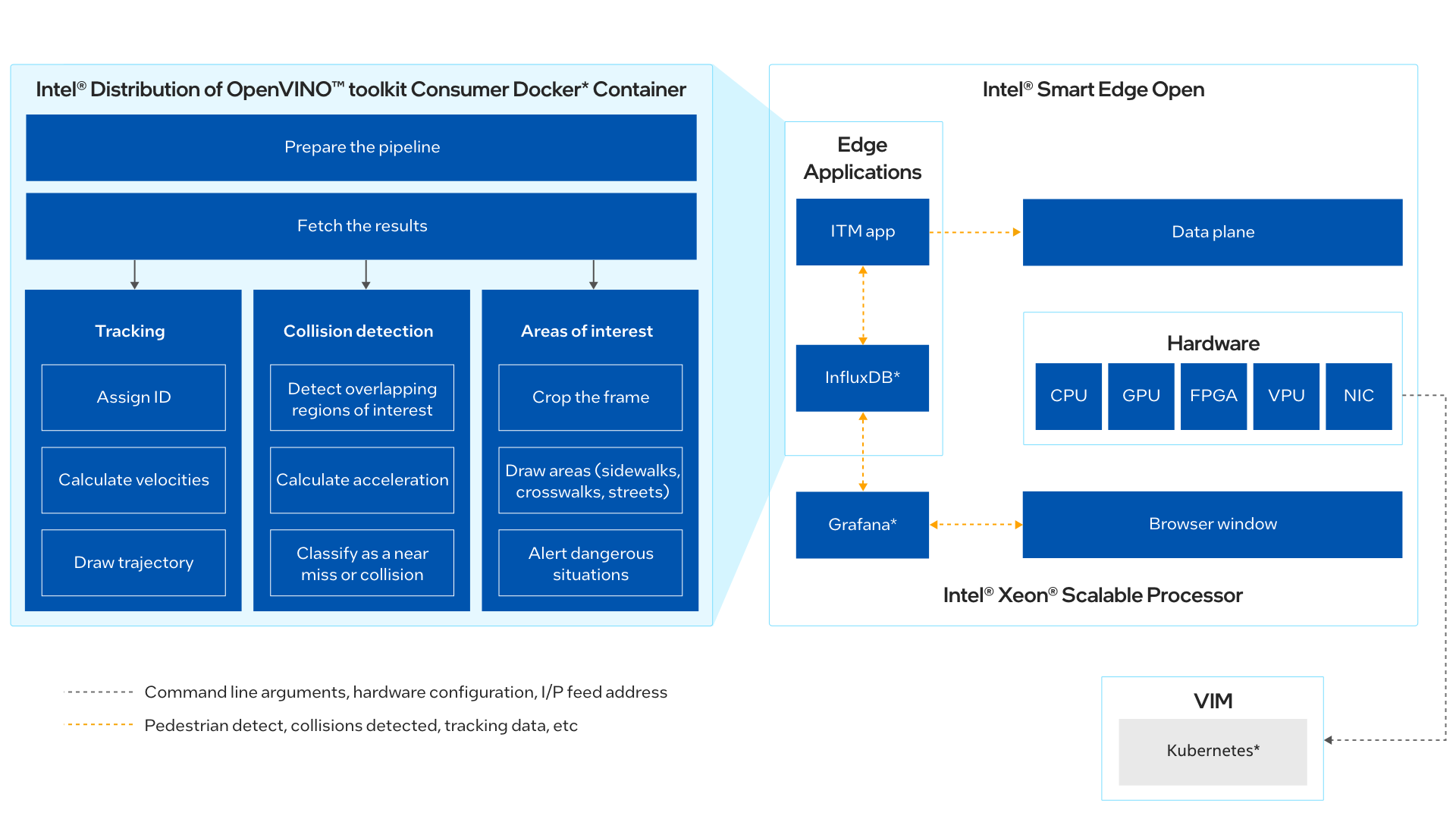
Figure 2. Architecture Diagram
Get Started
Prerequisites
To run the reference implementation, you will need to first download and install the Intel® Smart Edge Open Developer Experience Kit.
Ensure that the following conditions are met properly to ensure a smooth installation process for a reference implementation done through Edge Software Provisioner (ESP) Intel® Smart Edge Open Developer Experience Kit package.
Hardware Requirements
Make sure you have a fresh Ubuntu* 20.04 LTS Server installation with the Hardware specified in the Target System Requirements section.
Step 1: Install the Reference Implementation
NOTE: The following sections may use <Controller_IP> in a URL or command. Make note of your Edge Controller’s IP address and substitute it in these instructions. For a single-node installation, the Controller_IP is the same as your device IP address.
Select Configure & Download to download the reference implementation and then follow the steps below to install it.
- Make sure that the Target System Requirements are met properly before proceeding further.
- For single-device mode, only one machine is needed. (Both controller and edge node will be on same device.)
NOTE: Multi-device mode is not supported in the current release.
- For single-device mode, only one machine is needed. (Both controller and edge node will be on same device.)
- If you are behind a proxy network, please ensure that proxy addresses are configured in the system.
export http_proxy=<proxy-address>:<proxy-port> export https_proxy=<proxy-address>:<proxy-port> - Create the User for Intel® Smart Edge Open.
adduser "smartedge-open" passwd "smartedge-open" echo "smartedge-open ALL=(ALL) NOPASSWD:ALL" |sudo tee /etc/sudoers.d/smartedge-open -
Open a new terminal as a smartedge-open user and move the downloaded zip package to the /home/smartedge-open folder.
su - smartedge-open mv path-of-downloaded-directory/wireless_network_ready_intelligent_traffic_management.zip /home/smartedge-open -
Go to the /home/smartedge-open directory using the following command and unzip the RI.
cd /home/smartedge-open unzip wireless_network_ready_intelligent_traffic_management.zip -
Go to the wireless_network_ready_intelligent_traffic_management/ directory.
cd wireless_network_ready_intelligent_traffic_management -
Change permission of the executable edgesoftware file to enable execution.
chmod 755 edgesoftware -
Run the command below to install the Reference Implementation:
./edgesoftware install -
During the installation, you will be prompted for the Product Key. The Product Key is contained in the email you received from Intel confirming your download.
NOTE: Installation logs are available at: /var/log/esb-cli/Wireless_NetworkReady_Intelligent_Traffic_Management_<version>/<Component_Name>/install.log
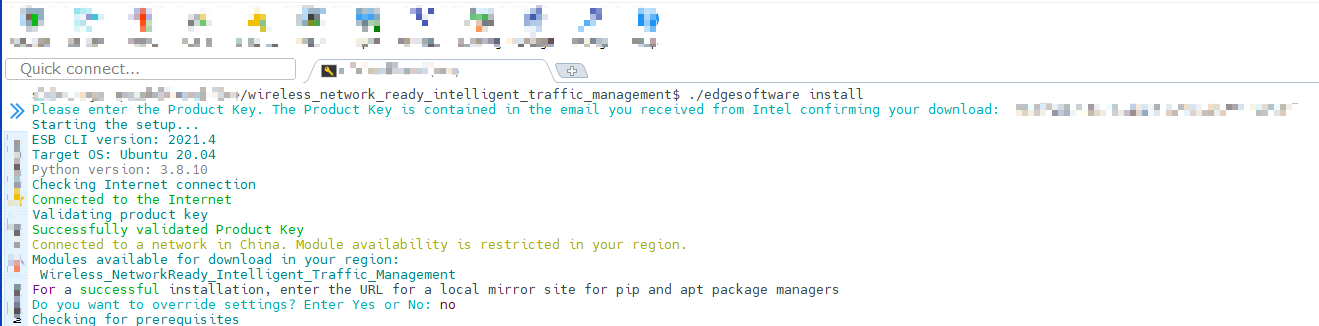
Figure 3. Product Key
-
When the installation is complete, you see the message Installation of package complete and the installation status for each module.
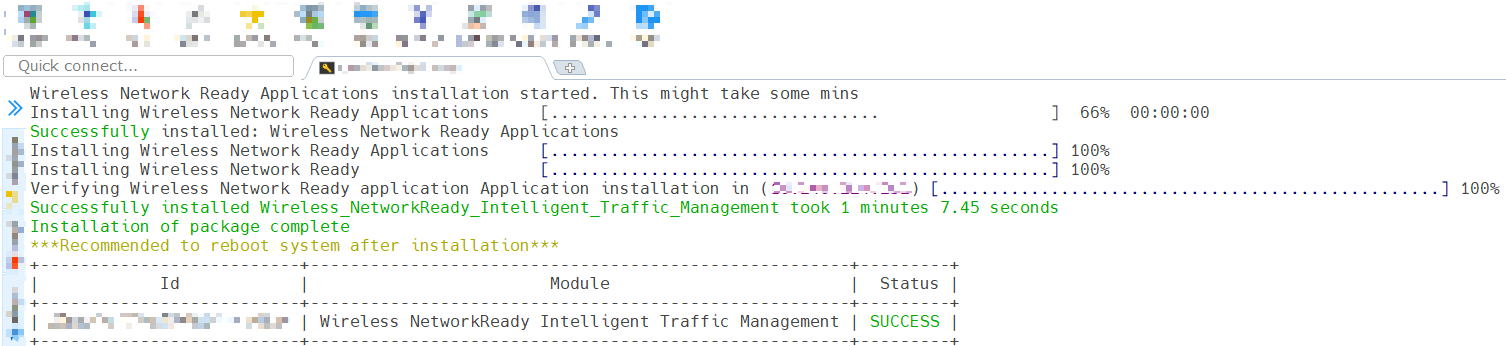
Figure 4. Successful Installation
- If Intel® Smart Edge Open was installed successfully, running the following command should show output similar to the image below. All the pods should have a status of either Running or Completed.
kubectl get pods -A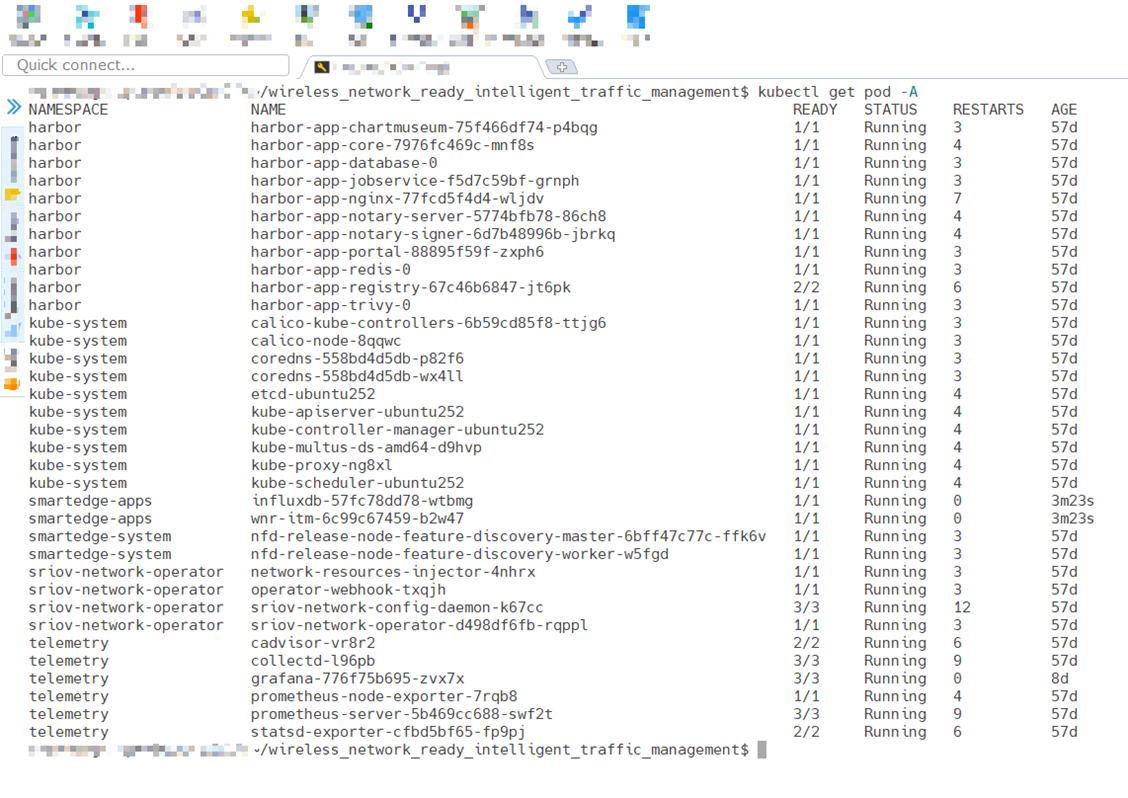
Figure 5. Status of Pods
Step 2: Check the Application
Check the Wireless_NetworkReady_Intelligent_Traffic_Management pod with the command:
kubectl get pod -n smartedge-apps
You will see output similar to:
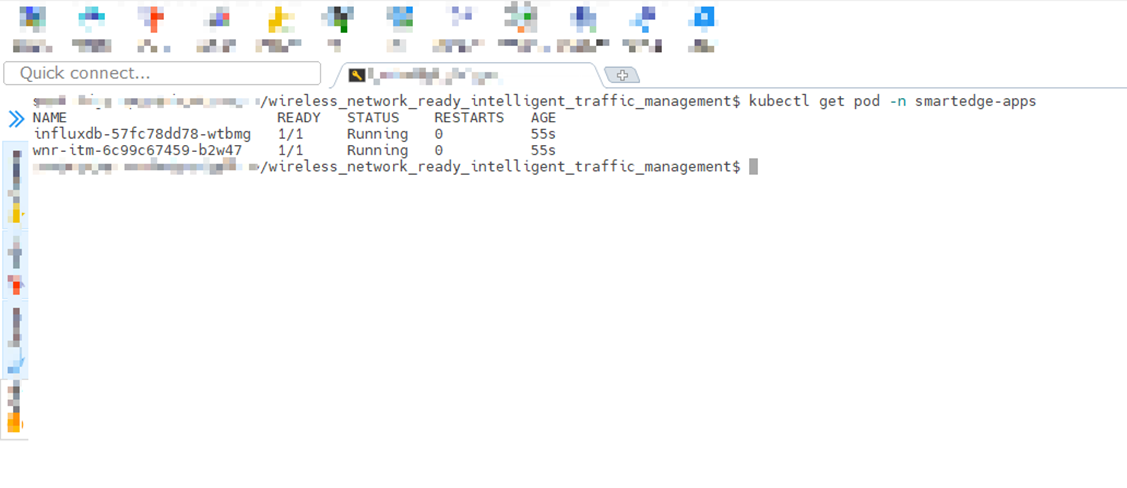
Figure 6. Status of Wireless Network-Ready ITM Pods
NOTE: If the pods have a status of ContainerCreating, please wait for some time, since Kubernetes will pull the images from the local registry and then deploy them. This happens only the first time the containers are deployed and the wait time will depend upon the network bandwidth available.
Step 3: Data Visualization on Grafana
- Navigate to https://Controller_IP:30300/dashboard on your browser to check the Wireless Network Ready ITM dashboard.
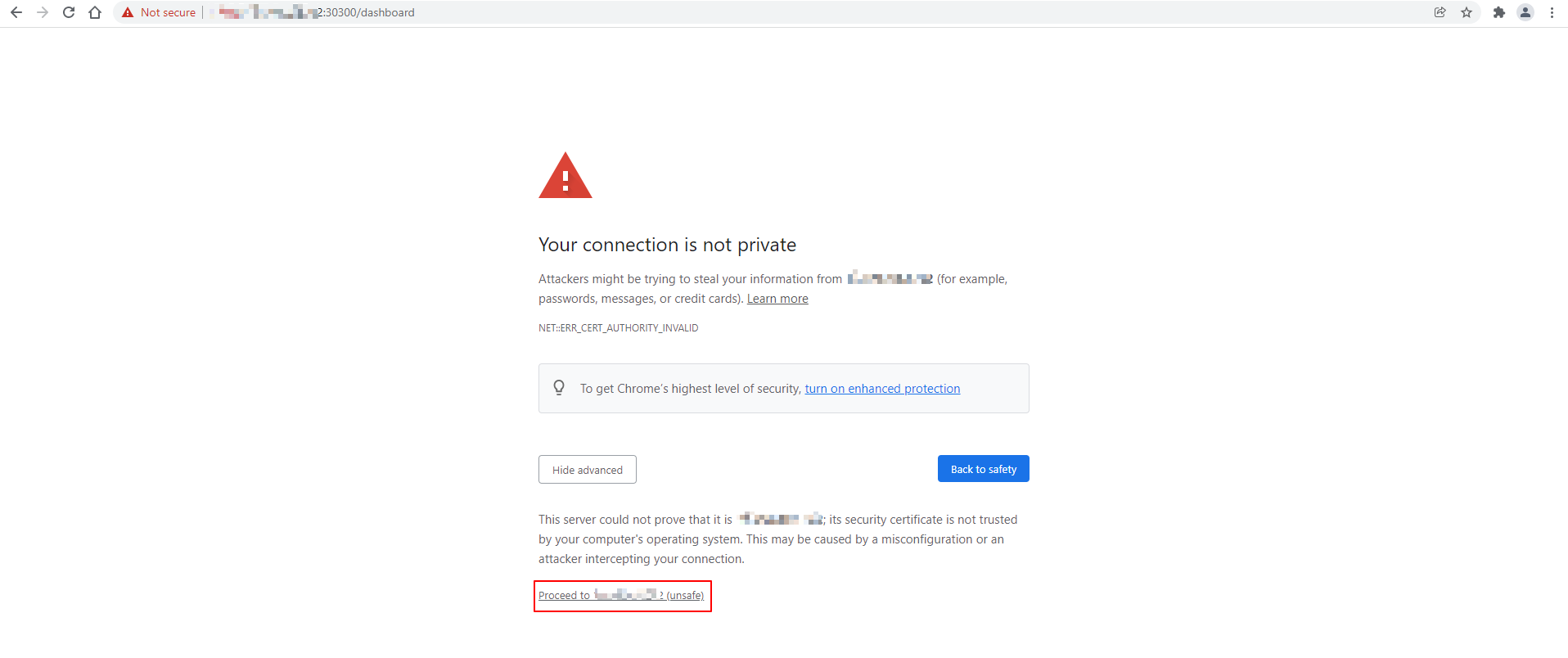
Figure 7. Login to ITM Dashboard
- Navigate to <Controller_IP>:32000 on your browser to login to the Grafana dashboard.
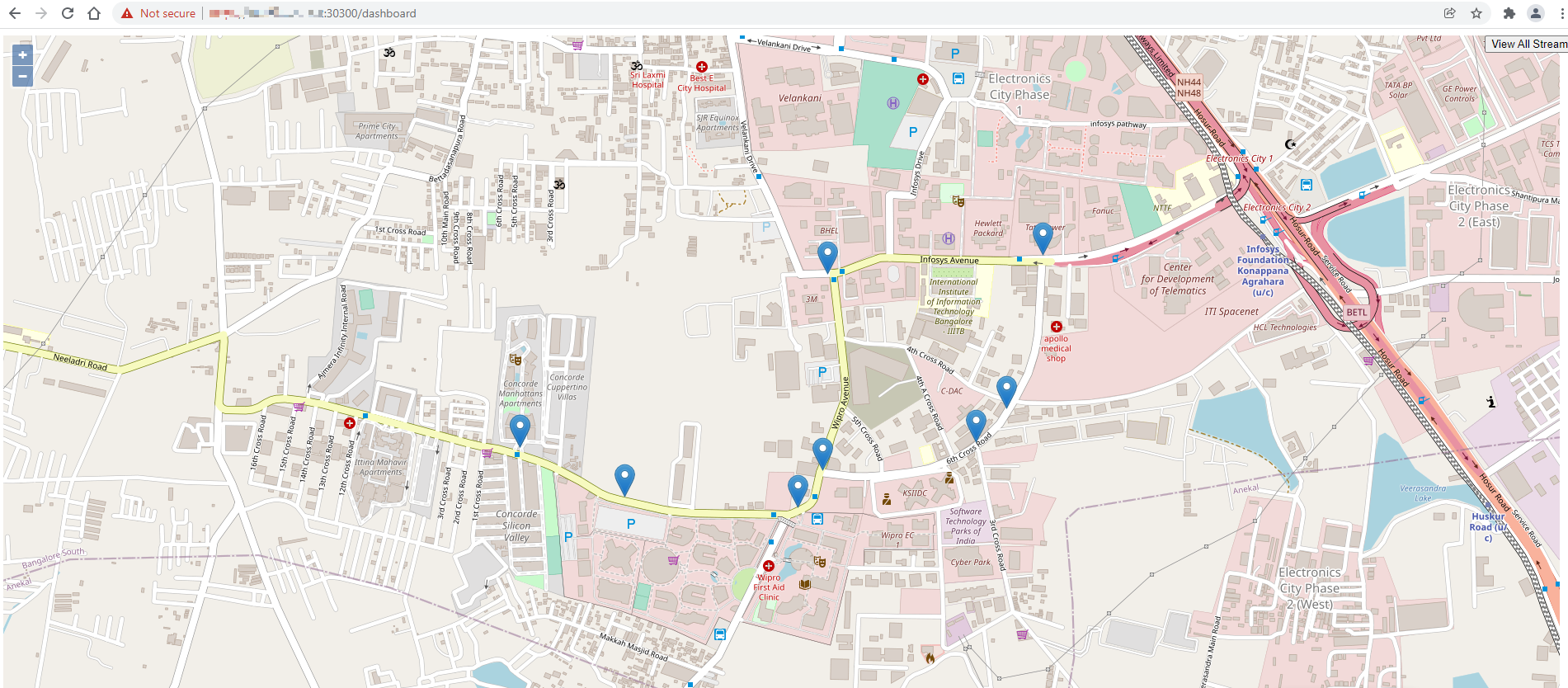
Figure 8. Wireless Network-Ready ITM dashboard
- Get the Grafana Password by entering the command:
kubectl get secrets/grafana -n telemetry -o json | jq -r '.data."admin-password"' | base64 -d
- Login with user as admin and password as Grafana Password
- Click Home and Select the ITM to open the main dashboard.
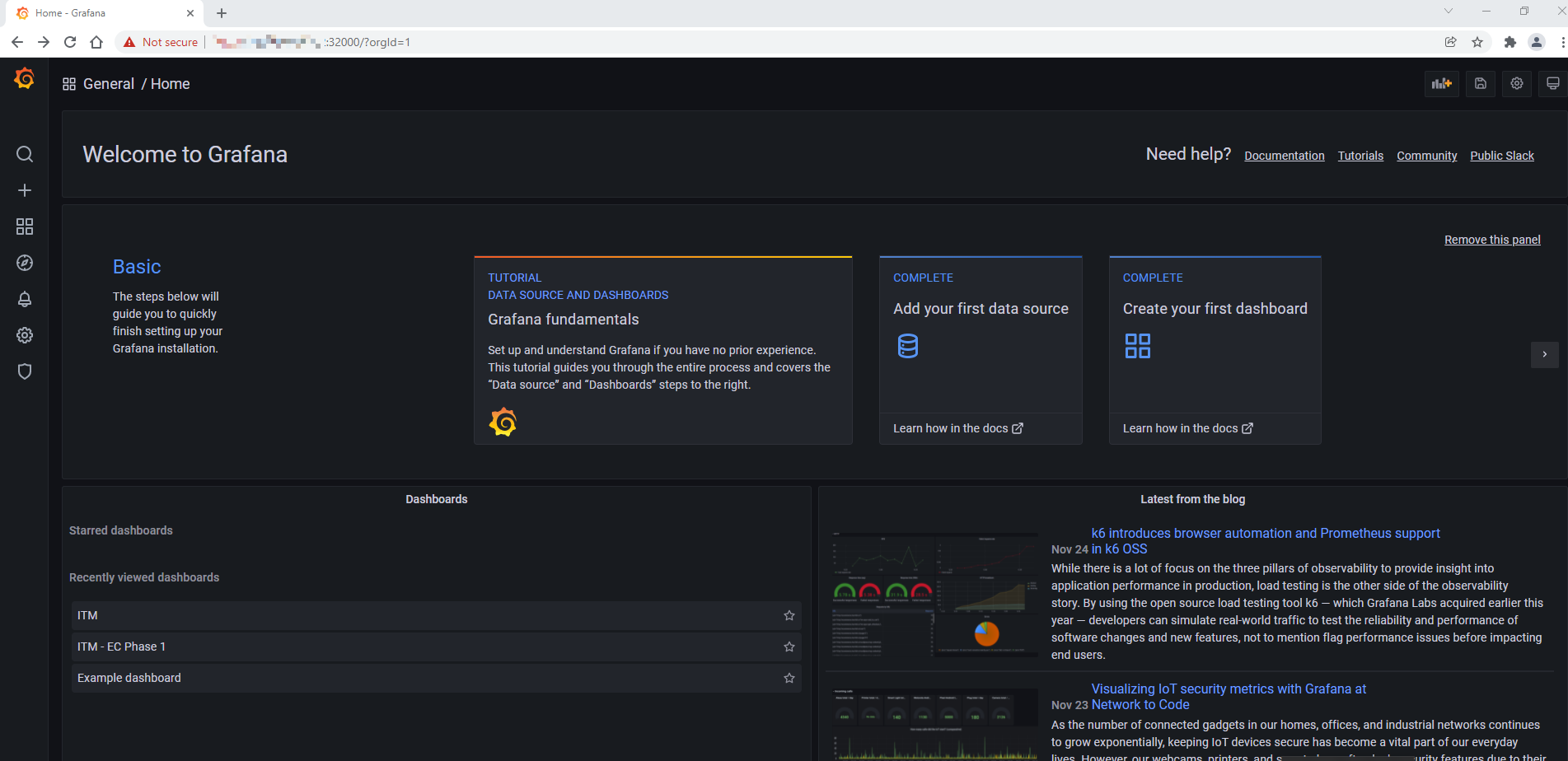
Figure 9. Grafana Home Screen
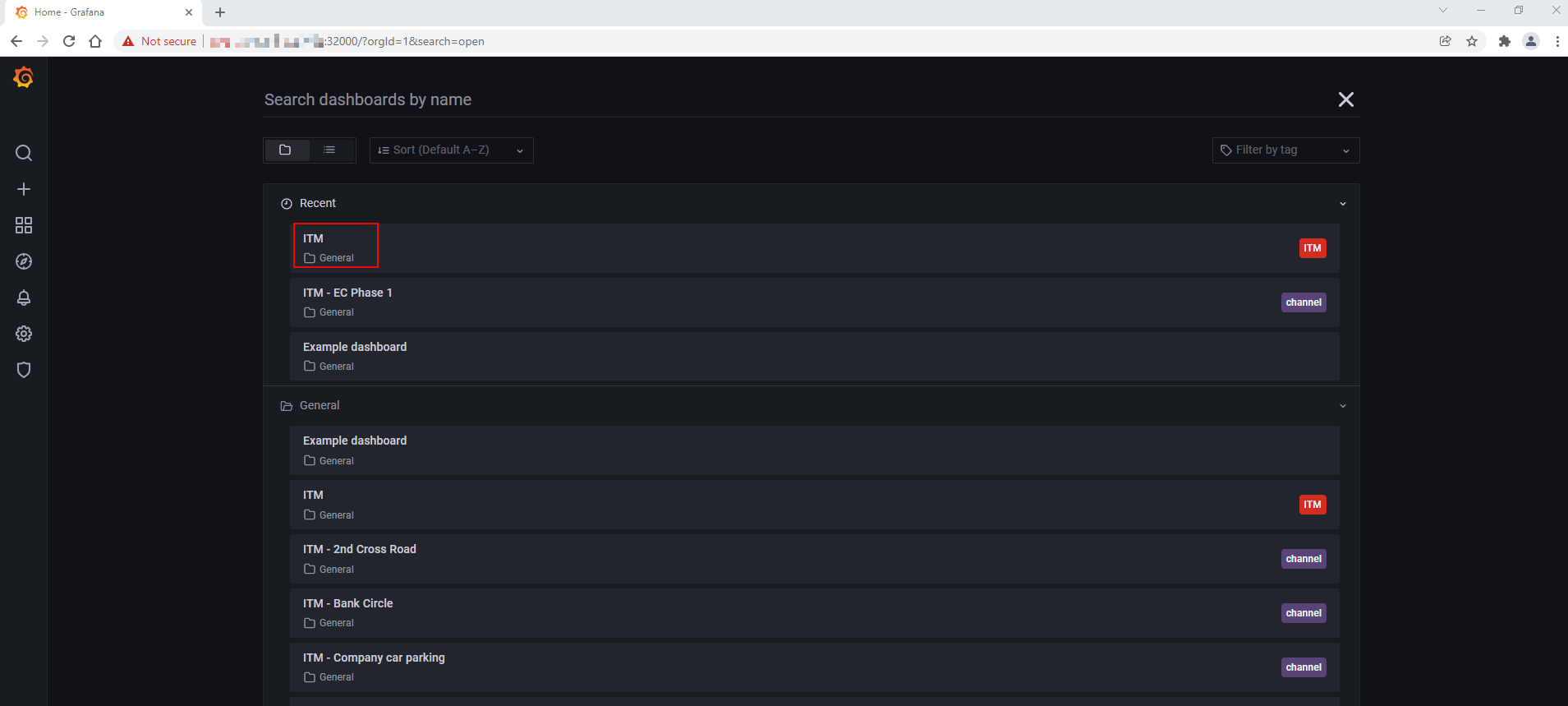
Figure 10. Grafana Dashboard List
An example of the Wireless Network Ready ITM dashboard: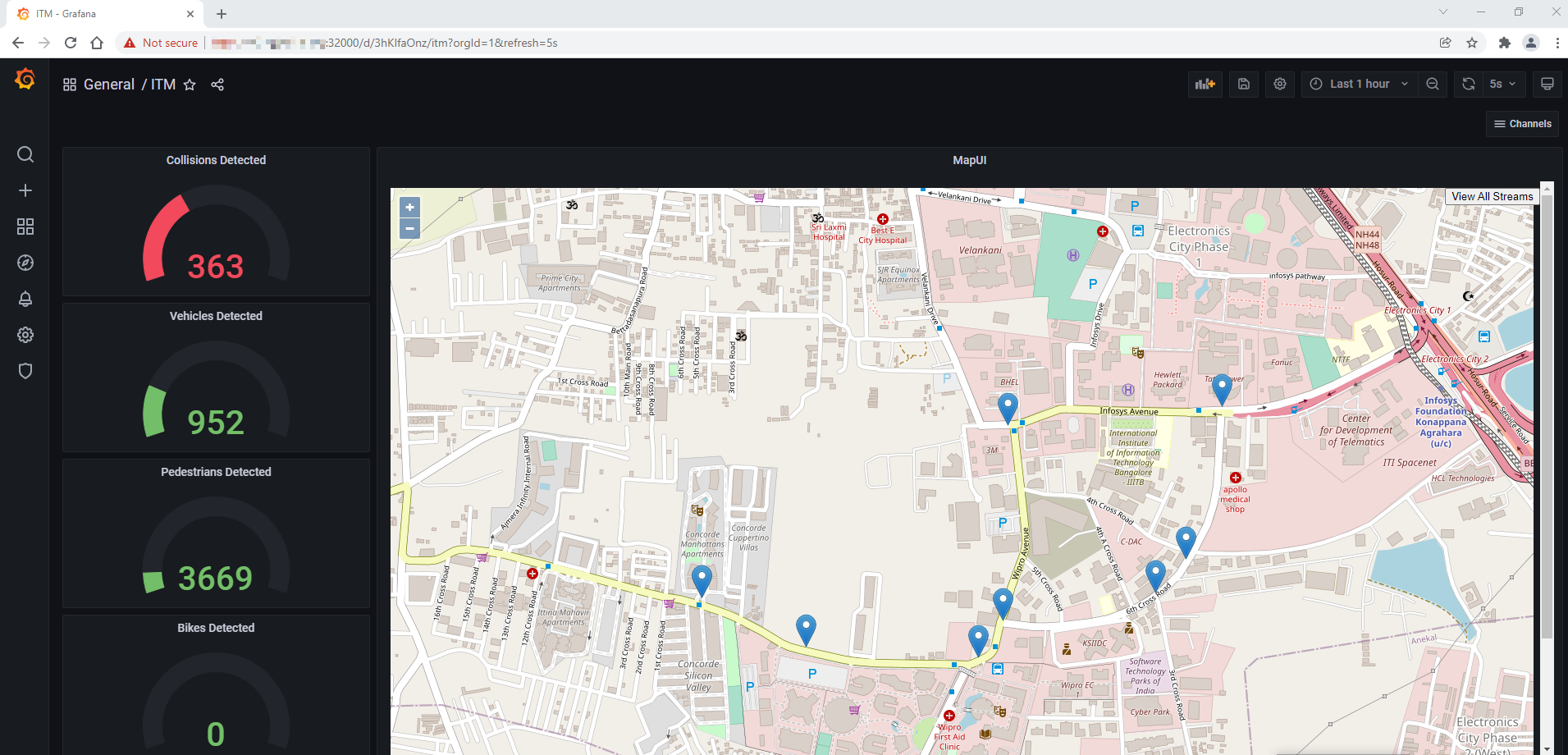
Figure 11. Grafana Main Dashboard - ITM
The above dashboard shows the number of vehicles, pedestrians and collisions detected on the left side. These may be used for adjusting traffic lights and calling emergency services if collisions are detected.
The blue drop pins on the Map are the geographic coordinates of cameras. By clicking on these pins, a small window of the camera feed can be visible with the detection results, as shown in the figure below.
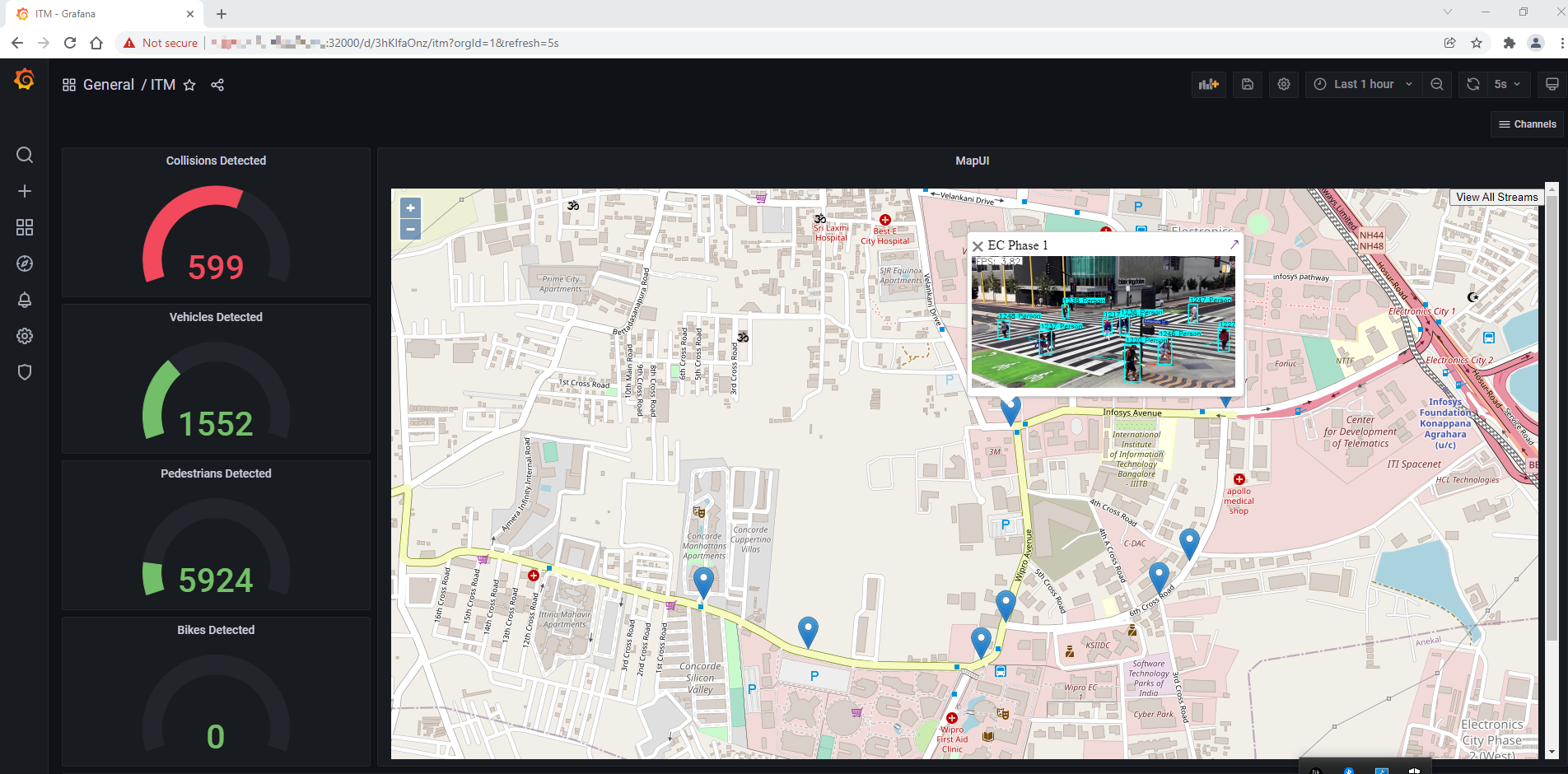
Figure 12. Detection Results on MapUI
To open the Grafana Dashboard for a particular camera with the detection results and other data metrics, click on the camera feed on the small window, as shown in the figure below.
NOTE: To close the small window with camera feed, click the close button (X) on the top left corner of the window.
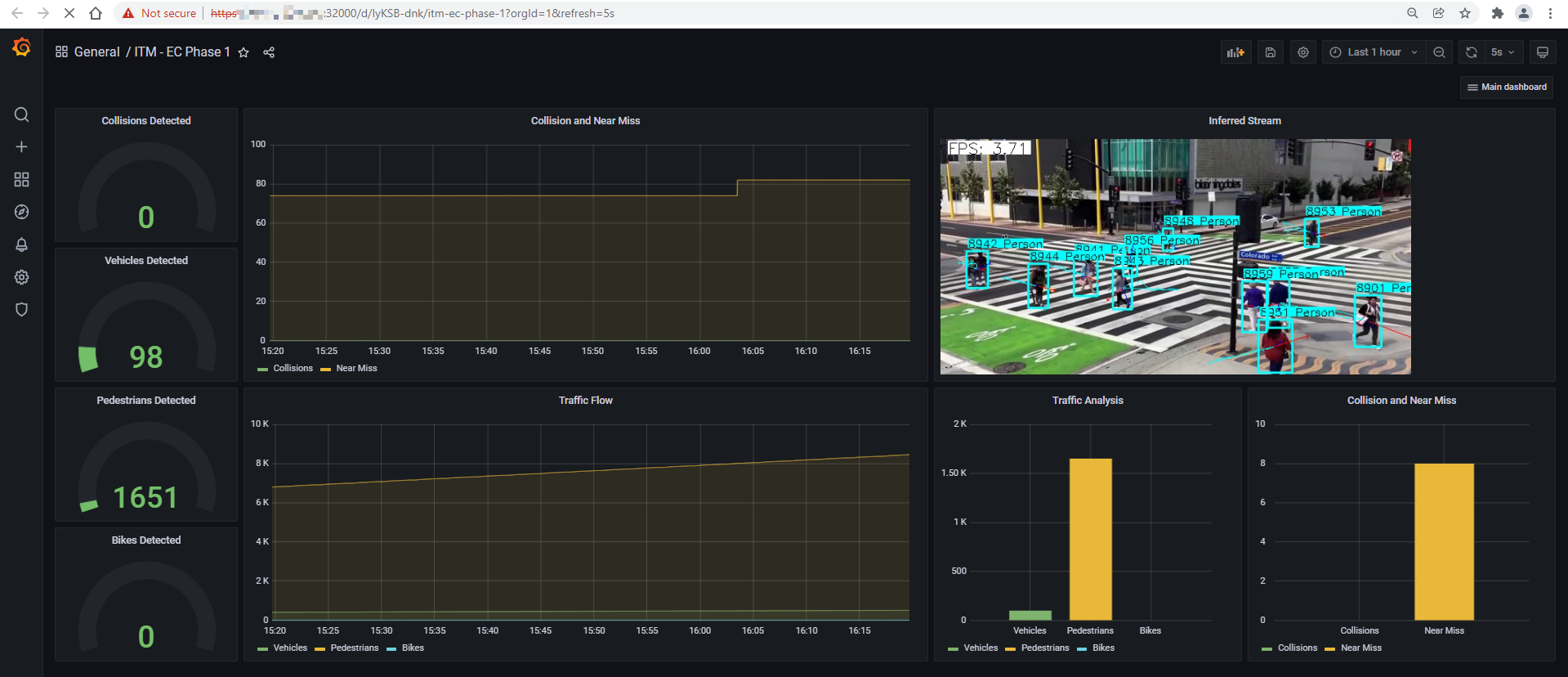
Figure 13. Grafana Dashboard of an Individual Camera Feed
To view the detection results of all the configured camera feeds, click on View All Streams from the top right corner on the MapUI from the main Grafana Dashboard, i.e. ITM. Refer to Figure 11: Grafana Main Dashboard – ITM.
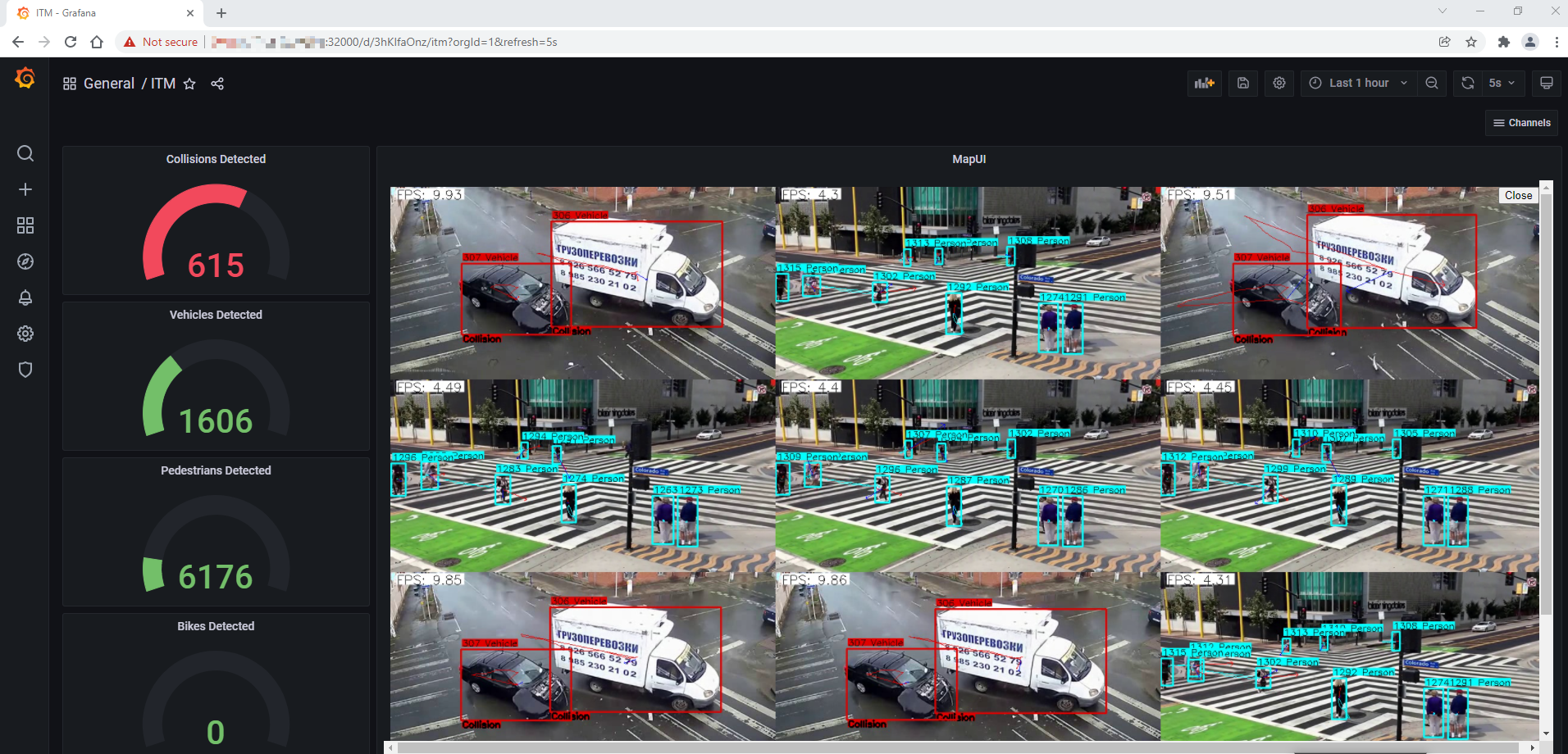
Figure 14. Detection Results of all the Configured Camera Feeds
NOTE: To open combined streams in full tab, go to: http://<Controller_IP>:30300/get_all_streams
Step 4: Uninstall the Application
- Check installed modules with the command below:
cd /home/smartedge-open/wireless_network_ready_intelligent_traffic_management ./edgesoftware list
All installed modules will show as seen in the screen below: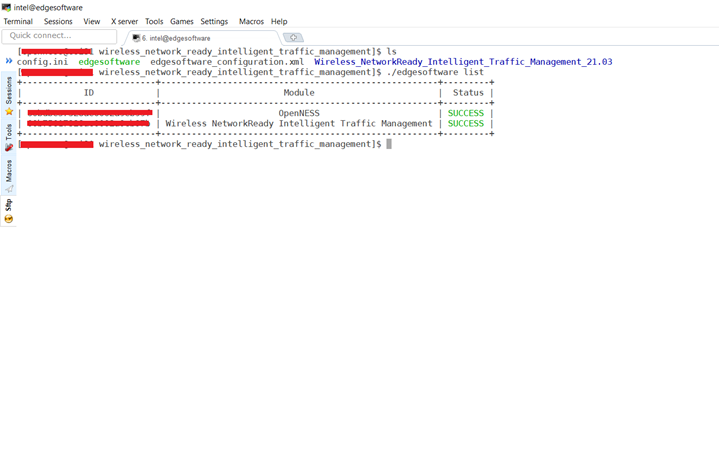
Figure 15. Installed Modules
- Run the command below to uninstall all the modules:
./edgesoftware uninstall –a - Run the command below to uninstall the Reference Implementation:
./edgesoftware uninstall <itm-id get from step 1>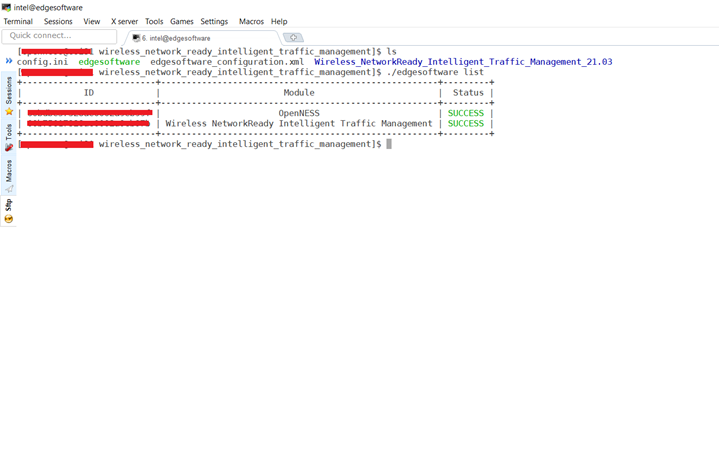
Figure 16. Uninstalled Modules
Node Feature Discovery (NFD) Feature
Wireless Network-Ready Intelligent Traffic Management uses Intel® Distribution of OpenVINO™ toolkit which is optimized for Intel® processors that support special instructions like AVX512VNNI for optimized performance. The deployment of this application will require the node with this feature supported on the node along with Ubuntu 20.04 OS. This NFD features ensures to deploy the application on the node supported with these features. NFD is installed by Intel® Smart Edge Open Developer Experience Kit and running as two pods on Intel® Smart Edge Open.
$ kubectl get pods -A | grep smartedge-system
smartedge-system nfd-release-node-feature-discovery-master-7b94765ccf-9ghjg 1/1 Running 5 (6d18h ago) 7d23h
smartedge-system nfd-release-node-feature-discovery-worker-dq4x6 1/1 Running 5 (6d18h ago) 7d23h
Wireless Network-Ready Intelligent Traffic Management pods scheduled and running successfully on Intel® Smart Edge Open node based on hardware capabilities of Intel® Xeon® Scalable server.
$ kubectl get pods -A | grep smartedge-apps
smartedge-apps influxdb-57fc78dd78-jwrgl 1/1 Running 0 4d21h
smartedge-apps wnr-itm-7bd85c485c-mxscf 1/1 Running 0 4d21h
The following output shows a description of Wireless Network-Ready Intelligent Traffic Management pod, which shows that it is running successfully with the NFD feature.
$ kubectl describe pod wnr-itm-7bd85c485c-mxscf -n smartedge-apps
...
...
...
Node-Selectors: feature.node.kubernetes.io/cpu-cpuid.AVX2=true
feature.node.kubernetes.io/cpu-cpuid.AVX512VNNI=true
Tolerations: node.kubernetes.io/not-ready:NoExecute op=Exists for 300s
node.kubernetes.io/unreachable:NoExecute op=Exists for 300s
Public Helm Registry for Helm Charts
Installation of Wireless Network-Ready Intelligent Traffic Management Reference Implementation on Intel® Smart Edge Open is accomplished using Helm charts. Earlier Helm charts used to be a part of Reference Implementation installation package. Now a global Helm repo is issued so that Reference Implementation Helm charts can be accessible from private and public network. This will speed up and ease the process of introducing updates and their integration with Reference Implementation.
Local Build Instructions
After you have installed Intel® Smart Edge Open Developer Experience Kit from Prerequisites, you can build your own Wireless-Network Ready Intelligent Traffic Management Docker image using the following instructions.
You can proceed with the steps presented using GitHub sources: Wireless Network-Ready Intelligent Traffic Management.
Setup
Change the directory to the repository path with one of the following options.
For GitHub:
git clone https://github.com/intel/wireless-network-ready-intelligent-traffic-management.git
cd wireless_network_ready_intelligent_traffic_management/
Use your preferred text editor to make the following file updates.
In the next steps, the tag <REPOSITORY_PATH> indicates the path to the repository.
In the Change examples, replace the line indicated by - with the line indicated by +
- <REPOSITORY_PATH>/WNR_ITM/ITM/build_image.sh - update the tag and version for the image.
Change example: - -t intelligent_traffic_management:1.0 . + -t <local_tag>/intelligent_traffic_management:<version> .
- <REPOSITORY_PATH>/WNR_ITM/deploy/wireless-ready-itm/charts/itm/templates/deployment.yaml - update image deployment tag.
Change example: - image: "intel/{{ .Values.image.repository }}:{{ .Values.image.Version }}" + image: "<local_tag>/{{ .Values.image.repository }}:{{ .Values.image.Version }}" - <REPOSITORY_PATH>/WNR_ITM/deploy/wireless-ready-itm/charts/itm/values.yaml - update version.
Change example: - Version: "1.0" + Version: "<version>"
Build and Install
Build the Docker image with the following commands:
cd <REPOSITORY_PATH>/WNR_ITM/ITM
./build_image.sh # the local Docker image will be built on the Ubuntu machine.
Install locally with the following commands:
- Get Grafana password:
kubectl get secrets/grafana -n telemetry -o json | jq -r '.data."admin-password"' | base64 -d -
Get the Grafana service IP using the following command:
kubectl describe service -n telemetry grafana |grep -i Endpoint -
Get the host IP using the following command:
hostname -I | awk '{print $1}' -
Change directory to deployment directory from repository path:
cd <REPOSITORY_PATH>/WNR_ITM/deploy/ -
Using the host IP, Grafana service IP and password from steps 1 and 2, run the following Helm installation command:
helm install wnr-itm ./wireless-ready-itm --set itm.hostIp=<Controller_IP> --set itm.grafanaHost=<Grafana_PodIP> --set itm.grafanaPassword=<Garafana_Password>
After step 5 completes, use your preferred browser to access WNR ITM at: https://Controller_IP:30300 and Grafana https://Controller_IP:32000
Optional Steps
Configure the input
The camera_config.json file on the working directory contains all the necessary configurations including the path to default input video. If you wish to change the input, edit camera_config.json file and add the required information. The roles of elements in the camera_config.json file are:
- address: Name of the camera’s geographic location. Must be a non-empty alpha numeric string.
- latitude: Latitude of the camera’s geographic location.
- longitude: Longitude of the camera’s geographic location.
- analytics: Attribute to be detected by the model.
NOTE: The default model supports pedestrian, vehicle and bike detection. User can select desired attributes from these. (E.g.: "analytics": "pedestrian vehicle detection") - path: path to the input video
NOTE: Input videos should always be placed in /resources folder.
To use camera stream instead of video, replace the video file name with /dev/video0.
To use RTSP stream instead of video, replace the video file name with the RTSP link.
Stop the Application
To remove the deployment of this reference implementation, run the following commands.
NOTE: The following commands will remove all the running pods and the data and configuration stored in the device.
helm delete wnr-itm
Summary and Next Steps
This application successfully implements Intel® Distribution of OpenVINO™ toolkit plugins for detecting and tracking vehicles and pedestrians and estimating a safety metric for an intersection. It can be extended further to provide support for a feed from a network stream (RTSP or camera device).
As a next step, you can experiment with accuracy/throughput trade-offs by substituting object detector models, tracking and collision detection algorithms with alternative ones.
In addition, on an appropriate platform with supporting RAN hardware, you can onboard a third party 5G RAN implementation that will make it easy to host a private or public 5G small cell. To perform video analytics, wireless IP cameras can be connected through the small cell, and the video traffic from the cameras can be routed via high speed Intel® Smart Edge Open data plane to the visual intelligence container. With the 5G RAN and visual intelligence workloads hosted in a single system, the solution benefits from faster data transfers between the workloads and reduced total cost of ownership.
Learn More
To continue your learning, see the following guides and software resources:
- Visit Edge Insights for Fleet for additional reference implementations.
- Intel® Distribution of OpenVINO™ toolkit documentation
- Intel® Smart Edge Open Developer Experience Kit Architecture
Troubleshooting
Pods status check
Verify that the pods are Ready as well as in Running state using below command:
kubectl get pods -n smartedge-apps
If any pods are not in Running state, use the following command to get more information about the pod state:
kubectl describe -n smartedge-apps pod <pod_name>
ITM Dashboard Not Showing on Browser After Restart Server
Run the following commands:
# Get Grafana pod ip
kubectl get pod -n telemetry -owide |grep grafana*
grafana-8465558bc8-5p65x 3/3 Running 24 (5h23m ago) 12d 10.245.179.203
#update ITM yaml file
kubectl set env deployment/wnr-itm -n smartedge-apps GRAFANA_HOST=10.245.179.203
Pod status shows “ContainerCreating” for long time
If Pod status shows ContainerCreating or Error or CrashLoopBackOff for 5 minutes or more, run the following commands:
reboot
su
swapoff -a
systemctl restart kubelet # Wait till all pods are in “Running” state.
./edgesoftware install
Subprocess:32 issue
If you see any error related to subprocess, run the command below:
pip install --ignore-installed subprocess32==3.5.4
Grafana Dashboard Not Showing on Browser
Run the following commands:
helm delete wnr-itm
# Get the ip for Grafana service
kubectl describe service -n telemetry grafana |grep -i Endpoint`
# Get the Grafana Password
kubectl get secrets/grafana -n telemetry -o json | jq -r '.data."admin-password"' | base64 -d
helm install wnr-itm ./wireless-ready-itm --set itm.hostIp=<Controller_IP> --set itm.grafanaHost=<Grafana_PodIP>
--set itm.grafanaPassword=<Garafana_Password>"
Support Forum
If you're unable to resolve your issues, contact the Support Forum.
To attach the installation logs with your issue, execute the command below to consolidate a list of the log files in tar.gz compressed format, e.g., ITM.tar.gz.
tar -czvf ITM.tar.gz /var/log/esb-cli/Wireless_NetworkReady_Intelligent_Traffic_Management_<version>/<Component_name>/install.log