Description
When a mobile device is connecting to the Intel® Unison app, after QR Code scanning and confirmation, sometimes it may be observed that the process stops at Connecting to your phone for a while, then showing an error message saying that it could not pair the Bluetooth with your mobile device along with a suggestion to skip the step for the time being.
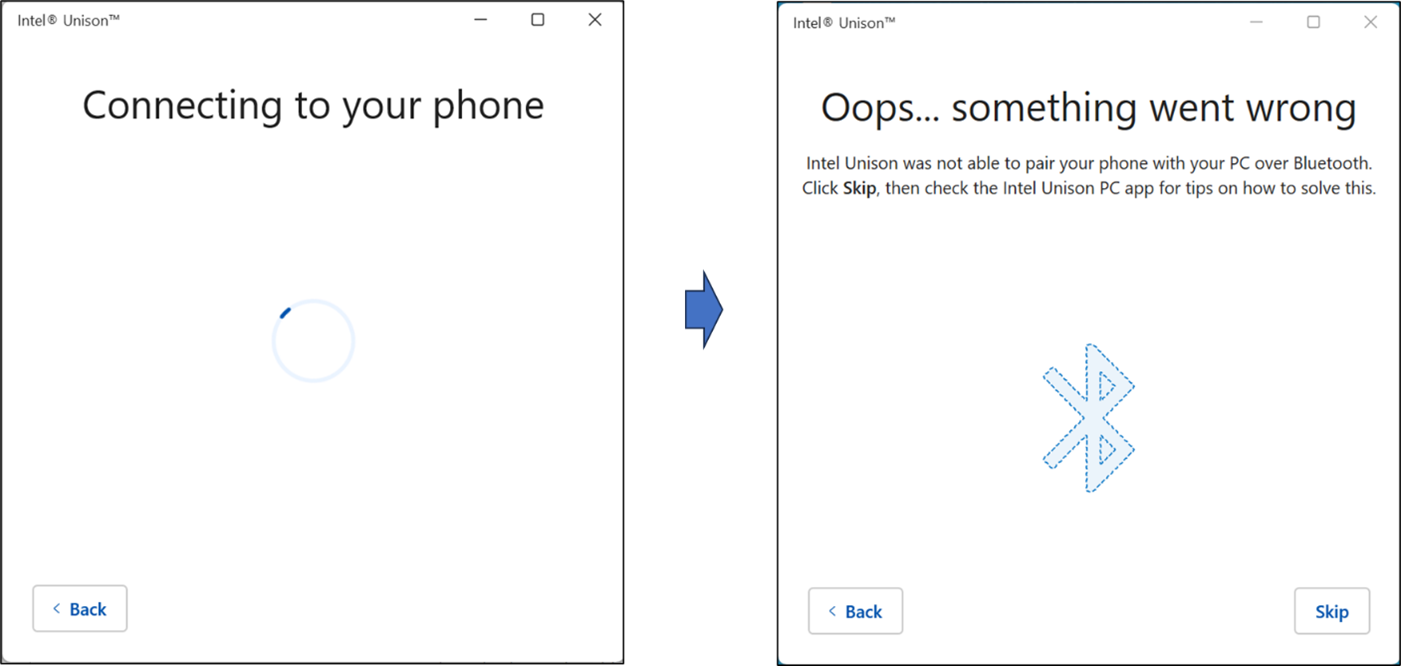
After skipping the step, the user will be able to proceed. If the user attempts to access any one of Unison's features (for example, to view notifications), the app will guide the user to try Bluetooth pairing again. In most cases, the retry works, and a Bluetooth connection can be established between the mobile device and the PC. Occasionally, there is a chance that the Bluetooth pairing fails even after the retry.
Resolution
Method 1
On the PC:
- Go to Settings-->Bluetooth & Devices.
- Scroll up and down the window sidebar to see if your mobile device appears among the ever-paired device list. Sometimes, you may find your mobile device appears under the Other Device group, like iPhone shown in the following figure:
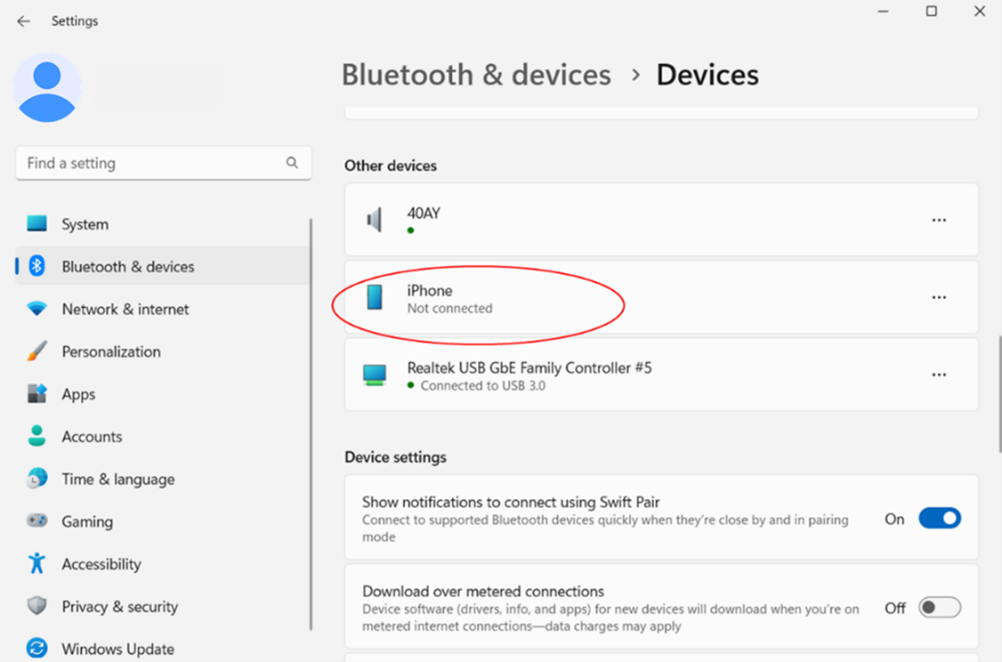
- If the device is found, click the three dots on the right side of the associated device, then choose Remove Device. If you cannot find your mobile device, skip this step.
- Turn off Bluetooth on the PC, wait for 3-5 seconds, and turn it on again.

On the mobile device (iOS steps are listed below, for Android devices, the steps are similar but may vary with each device brand or model):
- Go to settings --> Bluetooth Under MY DEVICES, to see if your PC appears in the list. Sometimes, you may find your PC appears under MY DEVICES on your iOS Bluetooth setting, like XIAQING shown in the following figure.

- If your PC is found, tap the icon associated with your PC device, and then tap Forget This Device. If you do not find your PC device, skip this step.
- Turn off your mobile device's Bluetooth, wait for 3-5 seconds, and turn it on again.
Method 2
If the first method does not resolve the issue, try manual Bluetooth pairing with the given steps here. IOS device steps are listed below, for Android devices the steps are similar but may vary according to each device brand or model.
- Close the Intel® Unison app on both the PC and the mobile device.
- Make sure Bluetooth is turned on for both the PC and the mobile device.
- On the mobile device, go to Settings --> Bluetooth.
- Wait until the PC device name appears under the OTHER DEVICES list.
- On the mobile device, tap the PC device name on the OTHER DEVICES list.
- On the PC, a popup window will appear asking for confirmation to accept a pairing request from the mobile device. Click to accept it.
Launch the Intel® Unison app from the PC and mobile device to complete the setup.
Method 3
If the steps mentioned above were unable to resolve the issue, try uninstalling and reinstalling the app from your PC and mobile device.
- For uninstalling the Intel® Unison™ app, refer to How to Uninstall Non-functional Intel® Unison™ Software.
- For re/installing the Intel® Unison™ app, refer to How to Install Intel® Unison™ Software.
- Update the software to the latest version
After uninstalling and reinstalling the app, proceed with completing the setup.